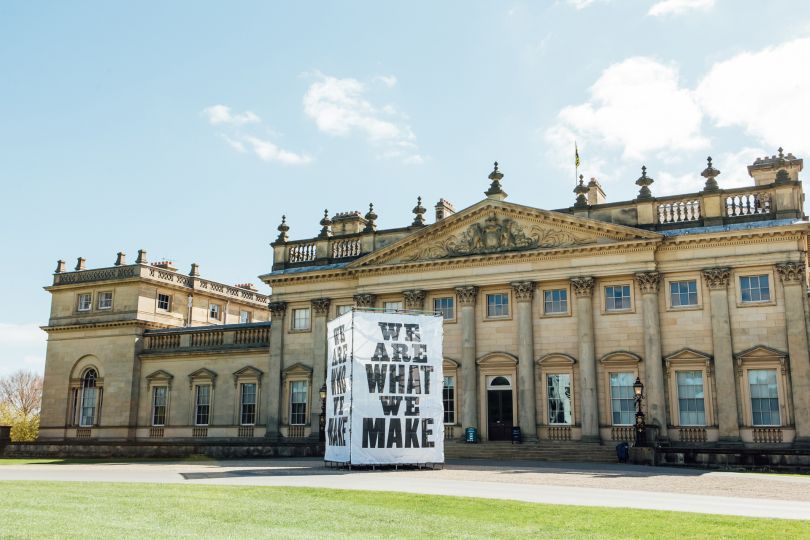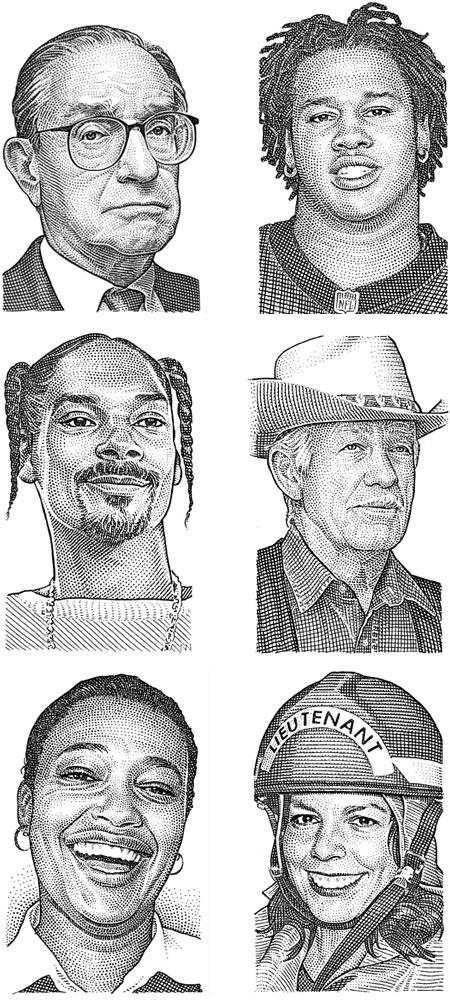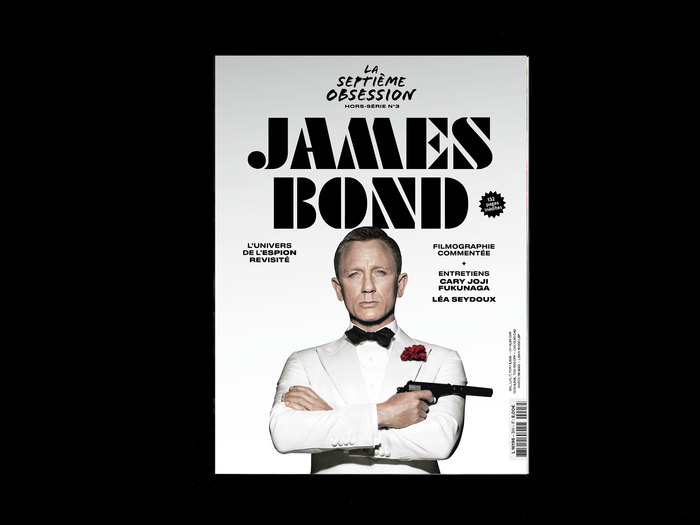我们将在本教程中创建的设计灵感来自于大字体明信片的经典风格。我们将使用Adobe Illustrator制作3D文本样式,然后将插图导入Adobe Photoshop,以复制每个字母中的图片效果。添加一些图像过滤器和纹理将使数字设计具有复古印花的美感。

为了熟悉这种标志性的设计风格,你可以在谷歌上搜索“来自明信片的问候”来查看来自全美的数百个例子。你会注意到大字体的效果很普遍,经常以不同的角度扭曲,并伴随着大胆的颜色。

我们将开始在Adobe Illustrator中构建基本的文本布局。创建一个新文档,并使用文字工具对您选择的地名进行布局。选择一种强烈和大胆的字体。我在用Futura浓缩特别加粗跟踪减少到-50。

从右键菜单中选择转换轮廓,或使用快捷键CMD+Shift+O,将文本元素转换为轮廓。这将把字体转换为一系列矢量字母形状。

转到对象%3E路径%3E偏移路径。在选项菜单中输入2px以创建文本形状的放大副本。给这些新的形状一个浅灰色填充。

再次使用对象%3E路径%3E偏移路径菜单添加另一个放大的2px轮廓。将第二个轮廓的填充改为中蓝色样本。

目前,每个字母的轮廓相互重叠。右键单击并选择解组,将3组文本形状分开。

按住Shift键,仔细选择所有蓝色轮廓。右键单击并选择排列%3E置于底层。

对所有原始黑色文本形状进行新的选择。右键单击并选择排列%3E置于顶层。

在整个文字周围画一个选区,以捕捉所有文本形状,然后右键单击并选择组合。

在“效果”菜单下,选择“3D %3E挤出和倒角”。将位置设置更改为1、1和0。将“挤出深度”增加到1000磅,然后将“曲面”选项更改为“无着色”。

转到对象%3E扩展外观将3D效果转换为一系列形状。

重复右键单击并选择“解组”,直到该选项不再出现,以便将对象完全分割成单独的部分。

按住Shift键并选择沿每个字母底部边缘形成突出部分的所有形状。

将这些选定形状的填充颜色更改为鲜红色或橙色样本。

在整个图稿上画一个选区,按CMD+C复制,然后按CMD+F粘贴到前面。从“路径查找器”面板中单击“合并”按钮,将所有内容合并成一个形状。

在工具栏中切换填充和描边选择,使该形状具有蓝色轮廓。将笔画粗细增加到2磅。

使用魔棒工具快速选择红色/橙色形状,然后使用CMD+C和CMD+F快捷键复制一个。将填充更改为黑到白渐变,然后在“渐变”面板中将角度调整为90度。

转到效果%3E像素%3E彩色半色调,并输入设置5px最大半径,然后在每个屏幕角度45。

将这些形状的混合模式更改为颜色加深,使半色调效果与下面的明亮形状相互作用,然后将不透明度降低到30%左右。

在3D文字的上方和下方放置一些伴随文字。我用的是我收藏的手写字体,名为SignPainter。(不再在Adobe字体上。尝试街角商店反而!)

复制文本元素,然后使用“粘贴到后面”( CMD+B)命令创建副本。使用光标键向下和向右轻推副本,然后将填充更改为之前用于添加简单投影效果的浅灰色样本。

使用CMD+A快捷键选择全部,然后导航到对象%3E封套扭曲%3E制作扭曲。改变风格下拉菜单,以30%的弯曲上升。

切换到Adobe Photoshop,开始准备主明信片画布。浏览免费照片网站,如不溅和图片找到一系列适合你所选择的地方的图片。在Photoshop中打开其中一个图层,将图层转换为智能对象。

转到滤镜%3E锐化%3E反锐化掩模。将设置更改为100%数量,2px半径和0阈值。

添加另一个效果,这一次头过滤%3E风格%3E油彩。将风格化修改为1.5,同时将其他设置最大化为10。此滤镜会快速赋予照片一种绘画效果,以模仿原始明信片的手绘效果。

下载我的免费复古明信片纹理并在Photoshop中打开一张空白明信片图像。转到图像%3E模式%3E RGB颜色将图像从CMYK转换。双击背景层将其转换为标准层。

切换到照片文档,然后复制并粘贴到明信片画布上。将图像缩放到合适的大小,然后在“图层”面板中将照片图层拖到明信片纹理下方。

将明信片图层的混合模式更改为正片,让图像的色调和纹理显示在下面的照片上。

选择照片层,将其不透明度降低到70%左右,以产生一个褪色的效果,模拟一个旧的复古打印。

使用选框工具在明信片纹理中绘制一个矩形选区,然后添加图层蒙版以缩小图像。

在图层面板中选择图层蒙版缩略图,选择滤镜%3E扭曲%3E波纹。选择“大”选项,输入20%,扭曲蒙版的硬边。

切换到Illustrator并复制一份文本插图。将它作为像素粘贴到Photoshop画布中,确保它在图层顺序中位于明信片纹理下方。

选中文本图稿图层,转到图像%3E调整%3E匹配颜色。将亮度配置为10,颜色强度配置为100,淡入度配置为0,然后将源选择设置为当前文档的名称,然后将图层选项设置为“合并”。这种调整将根据背景照片的色调改变Illustrator作品的亮色,以使这些亮色更好地与复古主题融合。

选择魔术棒工具,并选择第一个字母的脸。创建一个新层,用黑色填充选区。

使用魔棒选择下一个字母表面,并填写在一个新的层选择。对地名的每个字母继续该过程,以创建一系列单独的字母层。

在Photoshop中切换到照片文档,双击智能对象图层缩略图编辑其内容。从您的收藏中粘贴一张替代图片。保存并关闭PSB文件,看看智能过滤器已被应用到这个新的形象。

将照片复制并粘贴到明信片文档中,并将图层放在第一封信的上方。按住ALT键并在两个图层之间单击,或者转到图层%3E创建剪贴蒙版将图片剪贴到字母图层的形状。

按CMD+T进行变换,然后缩放和定位图片,以在字体中显示其内容的有趣部分。

打开收藏中的下一张图片,将其粘贴到照片文档的智能对象中,以应用绘画效果滤镜。将更新的图像复制到明信片文档中,并将其放置在下一个字母层的上方。应用剪贴蒙版,并根据需要调整图像位置。

为每个单独的字母层重复处理照片并将其夹在字母面内的步骤。

复古主题的设计总是得益于少量的谷物。添加一个额外的层在顶部的层堆栈,然后前往编辑%3E填充。从菜单中选择50%灰色。

转到过滤器%3E噪音%3E添加噪音和配置设置为10%的高斯和单色选项选中。

将噪波层的混合模式改为叠加,然后降低不透明度来减弱颗粒感的影响。

最终的作品是对这些经典明信片设计的伟大致敬。Illustrator的3D工具有助于复制原始设计中的文本处理,而Photoshop中的图像和纹理调整则有助于赋予作品一种古老而忧伤的外观,以实现怀旧的复古外观。