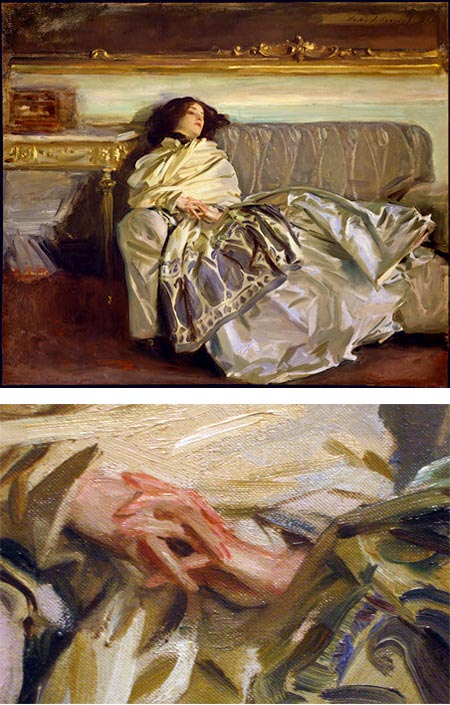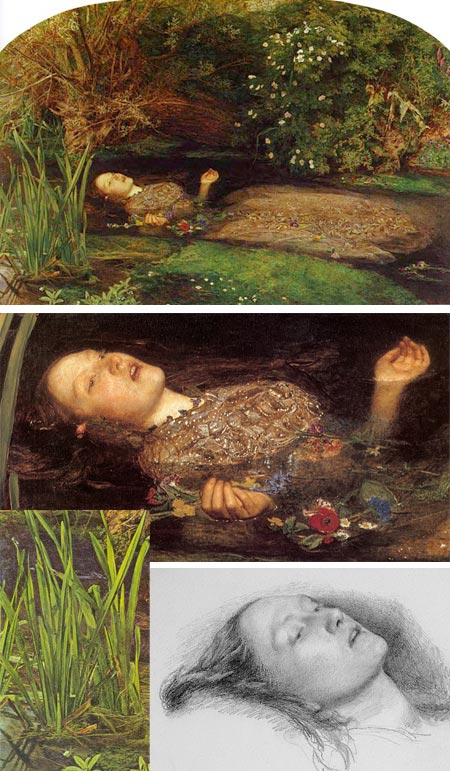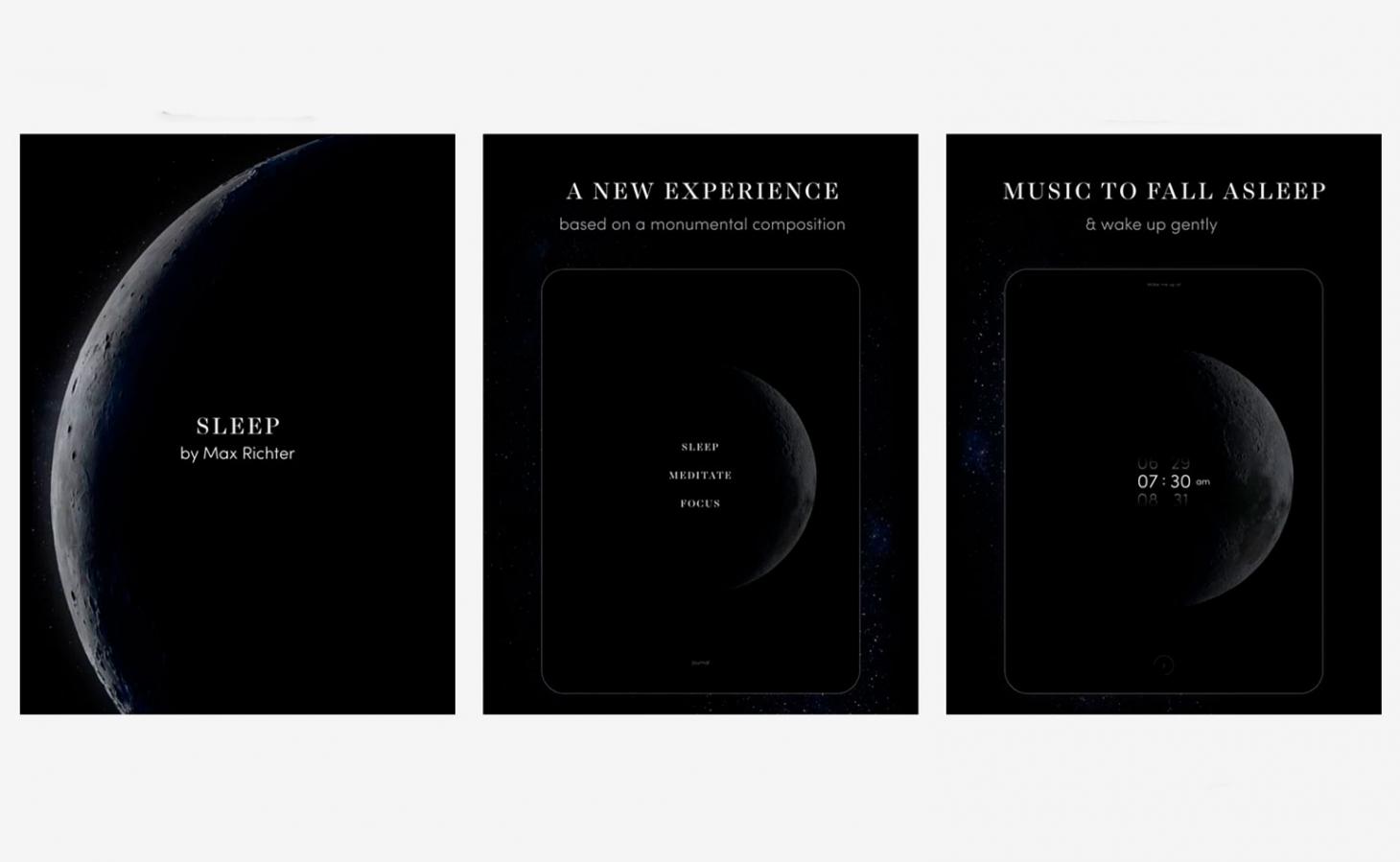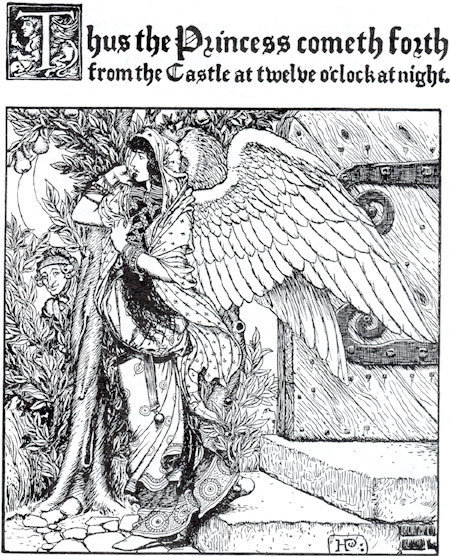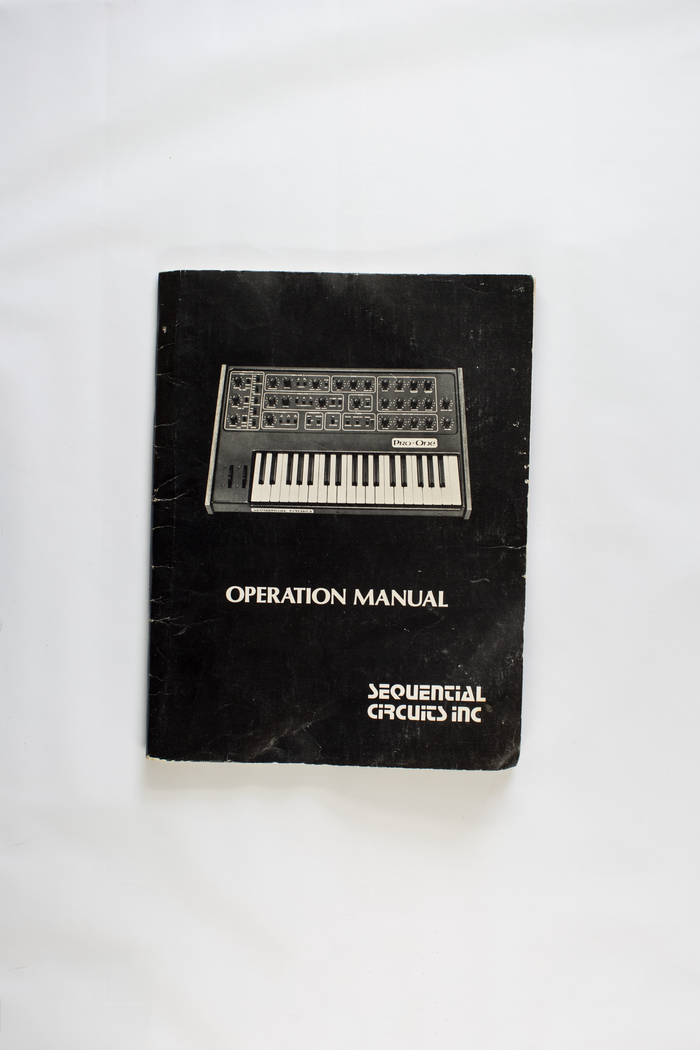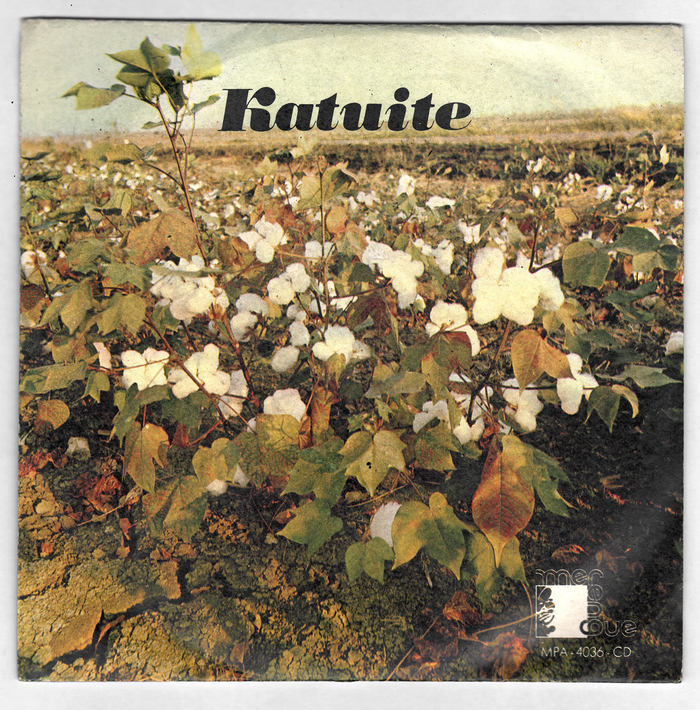我将在本教程中创建的艺术品具有一个简单的颜色方案,微妙的梯度和阴影效果。本例中,3D部分仅使用一种颜色,但是您可以创建多种颜色的片段,或者交替创建条纹效果。各种字体、颜色和图层样式的选择无止境。

首先在中创建一个新文档Adobe Photoshop。我使用3000x2000px的尺寸。要创建文本效果的背景,用#021a41填充背景层,然后用一个大而软的笔刷,用浅蓝色在中心点上一点,比如#114570。

在新图层上创建或放置您的作品。文本效果很好,但这种效果也可以应用于形状。

再次变换技术的第一步是设置初始变换。使用快捷键CMD(或Windows中的CTRL),ALT & T。使用键盘光标键向左上方微移复制的图层,然后按Enter键。

要执行“再次变换”命令,请使用快捷键CMD+ALT+Shift+T。每次使用快捷键时,都会创建一个新图层,其内容会再向左上方移动一次。重复使用快捷方式生成51层。

双击图层50添加一些图层样式。应用斜面和浮雕效果。单击重置为默认值以使用标准设置。

应用颜色覆盖来改变颜色。我用的是#e33601。

这些图层样式仅应用于图层堆栈的一个切片。右键单击并选择复制图层样式。

按住Shift键并单击第一个图层副本,选择中间的每个图层,然后右键单击并选择“粘贴图层样式”。

由斜面和浮雕图层样式应用的着色会生成逼真的3D效果,因为每一层都是由下一层构建的。双击顶部图层,将一些图层样式应用到文本字体。

应用投影,但是将角度设置为135度,这样阴影会沿对角线投射到3D效果上。将混合模式设置为叠加,然后将距离和大小调整为20px和80px,这样阴影可以平滑地淡出。

添加一个渐变叠加,给文字表面添加一些颜色。我用的是从#f89b2e到#ffe5b3的渐变。

通过组合更多的图层样式可以产生其他有趣的效果。使用渐变中相同的#f89b2e添加一个笔画。将侧面设置为5px,并置于内侧。

内部阴影可以产生微妙的“嵌入面”效果。将角度设置为135度,然后将距离和大小设置为低值10px和8px。调整不透明度以降低阴影的强度。

我们在堆栈的底部还有一个备用层,可以使用同样的再次变换技术将其转换为长阴影效果。要保持“图层”面板整洁,请将形成3D效果的所有图层副本分组。

使用CMD+ALT+T快捷键来设置转换。这一次向下和向右轻推并按回车键。

多次重复按下CMD+ALT+Shift+T快捷键进行变换,以扩展阴影。创建100个新层,层数为150。

按住Shift键并单击从150层到100层的所有新图层副本。使用CMD+E(或Windows的CTRL+E)快捷键将它们合并为一个。

转到滤镜%3E模糊%3E运动模糊。将角度设置为135度,模糊距离设置为100像素。

将所有形成阴影效果的图层分组。

作为点睛之笔,在图层堆栈的顶部添加一个新图层。转到编辑%3E填充,并选择50%灰色。

在过滤器%3E噪音%3E添加噪音,配置设置为5%,高斯,并检查单色选项。

将这个灰色图层的混合模式设置为柔光,在艺术作品上应用一些细微的颗粒,这有助于消除渐变中的任何条带,并有助于给艺术作品一个漂亮的外观!

最终结果是一个彩色的文本效果,具有仿3D外观,并带有逼真的阴影。使用同样的再次变换技术,可以用各种颜色方案做出各种效果。