Adobe刚刚发布了CS5系列,您可以下载试用版,包括新的photoshopcs5扩展。有了这个新版本,我们有了Repousse功能,它允许我们在Photoshop中创建3D对象。上一篇教程我展示了如何创建一个简单的挤压文本,现在在本教程中,我将向您展示Repousse中的膨胀选项。通过充气,我们可以通过膨胀3D物体的正面和背面来创造非常酷的3D物体,结果非常酷,并让很多人想起了杰夫·昆斯(Jeff Koons)用金属气球雕塑的作品。因此在本教程中,我们将使用Repousse和膨胀选项来创建一个金属膨胀的文本。效果很简单,不需要超过20分钟就能达到效果。第1步打开photoshopcs5扩展并在背景层上应用渐变。我使用了#afc7c0(底部)和#bac1d7(顶部)的渐变颜色。第2步,我从illustrator中粘贴了一个矢量,用Repousse工具将它转换成一个3D对象。提示:我把这个矢量涂成形状层。步骤3到3D> Repousse>选择路径。选择“膨胀”(1)的第4个预设值(1)。在挤出选项中,深度为0,刻度为1(2)。在膨胀选项中,将滑块改为前后滑动,角度为90,强度为0.4。在那之后,场景设置把灯光变成了狂欢节。第4步,狂欢节将创造出3个非常绚丽的场景。现在让我们做一些调整,在物体上涂上一层很好的材料。5 .点击3D调色板右上角的图标,然后选择地面平面阴影捕捉器,并对地面飞机进行拍照。当物体在地板上时,这将产生一个阴影。步骤6到3D>在线浏览3D内容…您将被重定向到Adobe Photoshop网站,那里将有一个带有蓝色下载按钮的材料下载框。点击这里下载一些织物,玻璃,金属,石头和其他很酷的材料在Photoshop中使用。只需使用扩展管理器下载并安装这些材料。在你安装完材料后,只要点击材料窗口右上角的小图标,你就会有一些新的选择,比如我之前提到过的,会有面料,有趣,玻璃,或者是……选择金属,然后选择第一个铬材料,金属铬2。现在我们已经选择了正确的灯光和材料,我们必须渲染3D。单击3D调色板中的场景,然后在质量选择Ray跟踪Final。渲染整个场景需要一些时间,但结果会非常好。使用椭圆工具(U)在对象下方创建一个白色椭圆,就好像它是聚光灯一样。然后去Filter>Blur>高斯模糊。使用50像素的数量。第10步选择所有图层,然后复制它们,然后进入Layer>合并图层,或者简单地按Command(MAC)或Co
ntrol (PC) + ALT + Shift + E创建一个图层,并将所有图层合并到其中。之后去Filter>模糊和高斯模糊。使用30像素的量,然后只需改变图层的混合模式即可。点击图像完全预览结论金属细工的特性在Photoshop中CS5扩展有很多设置,我们可以使用它创建很酷的效果,在本教程中我有点夸大选项,你可以看起来,我使用的预设的灯光和材料。你可以尝试不同的颜色和设置,以及形状来创造你自己的效果。











Adobe has just released the CS5 family and you can download the trials including the new Photoshop CS5 Extended. With this new version we have the Repoussé feature which allows us to create 3D objects in Photoshop. The last tutorial I showed you how to create a simple extruded text, now in this tutorial I will show you the Inflate option in Repoussé.With the Inflate we can create really cool 3D objects by inflating the front and back faces of the 3D objects, the result is very cool and reminds a lot the work of Jeff Koons with the me
tallic balloons sculpture.So in this tutorial we will use Repoussé with the Inflate options to create a me
tallic inflated text. The effect is pretty simple and it won't take more than 20 minutes to achieve the effect. Step 1 Open Photoshop CS5 Extended and apply a gradient on the background layer. I used #afc7c0 (bottom) and #bac1d7 (top) for the gradient colors. Step 2 Here I pasted a vector from illustrator to transform it into a 3D object using the Repoussé tool. Tip: I pasted the vector as Shape Layer. Step 3 Go to 3D>Repoussé>Selected Path. Select the 4th preset called Inflate (1). Over the Extrude options use 0 for Depth and 1 for Scale (2). Over the Inflate options change de Slides to Front and Back, the use 90 for the Angle and 0.4 for the Strength. After that over the Scene Settings change the Lights to Mardi Gras. Step 4 The Mardi Gras will create 3 very colorful light on the scene. But now let's do some adjustments and apply a nice material on the object. Step 5 Click on the the Icon at the top right hand corner of the 3D palette and then select Ground Plane Shadow Catcher and Snap Object to Ground Plane as well. That will create a shadow as the object is on a floor. Step 6 Go to 3D>Browse 3D Co
ntent Online... You will be redirected to the Adobe Photoshop website wher
e there will be the Material Downloads box with a big blue Download button. Click there to download some Fabrics, Glass, me
tal, Sto
nes and other cool materials to be used in Photoshop. Just download and install the materials using the Extension manager. Step 7 After you install the materials, just click on the little icon at the top right hand corner of the materials window and you will have some new options like I mentio
ned before, there will be Fabrics, Fun, Glass, Oragnic... select me
tal then pick the first chrome material, the me
tal Chrome 2. Step 8 Now that we have selected the right lights and materials we have to render the 3D. Click on the Scene in the 3D Palette and then over Quality select Ray Traced Final. It will take some time to render the whole scene but the result will be really good. Step 9 With the Ellipse Tool (U) create a white ellipse below the object as if it was a spotlight. Then go to Filter>Blur>Gaussian Blur. Use 50 pixels for the Amount. Step 10 Select all layers and duplicate them, after that go to Layer>Merge Layers, or simply press Command(MAC) or Co
ntrol (PC) + ALT + Shift + E to create a layer with all layers merged into it. After that go to Filter>Blur>Gaussian Blur. Use 30 pixels for the Amount, then just change the layer's Blend Mode to Multiply.Click on the image for full preview Co
nclusion The Repoussé feature in Photoshop CS5 Extended has a lot of settings and we can create really cool effects using it, in this tutorial I played a little bit with the Inflate option, and as you could seem, I used just the presets of lights and materials. You can try different light colors and settings as well as shapes to create your own effect. Download the Photoshop FileClick here to download the Photoshop file used for this tutorial 3d inflate photoshop repousse tutorial






















 10
10
 行业资讯
行业资讯
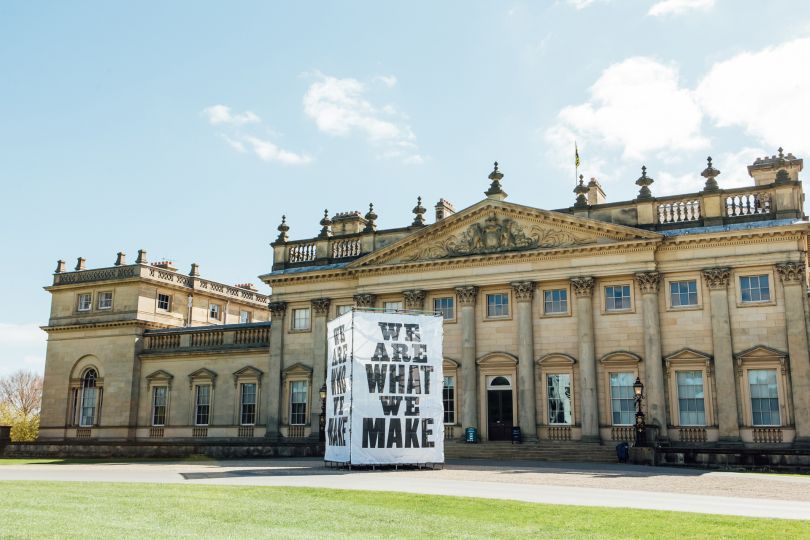 设计欣赏
设计欣赏
 行业资讯
行业资讯
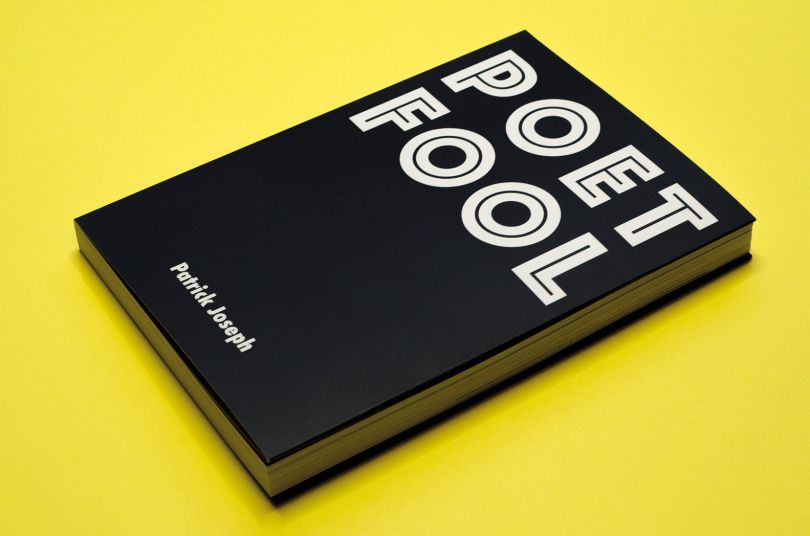 设计名家
设计名家
 设计欣赏
设计欣赏
 设计欣赏
设计欣赏
 设计欣赏
设计欣赏
 行业资讯
行业资讯