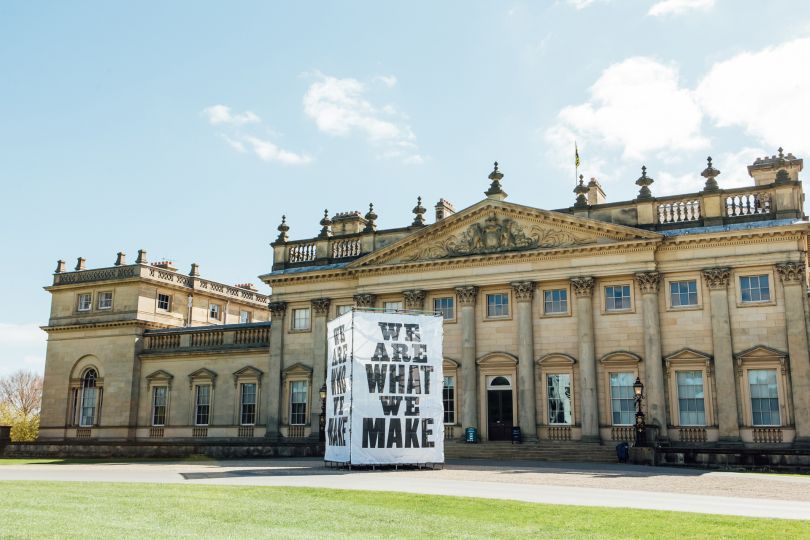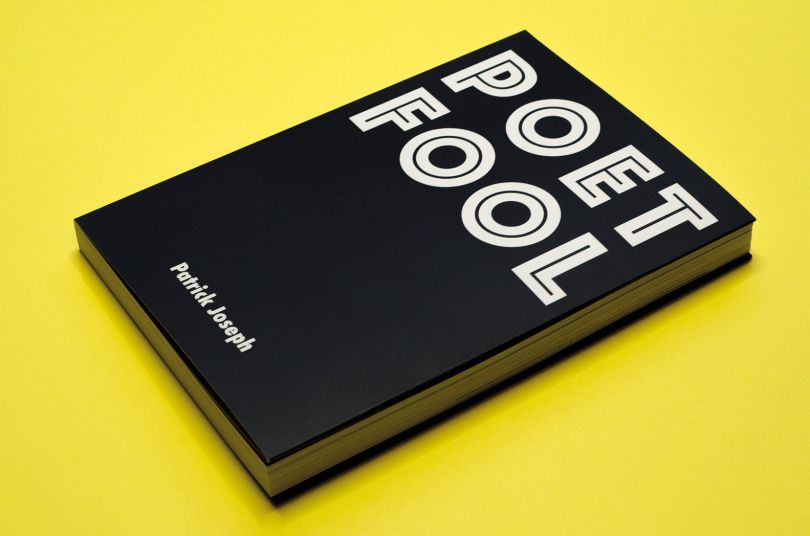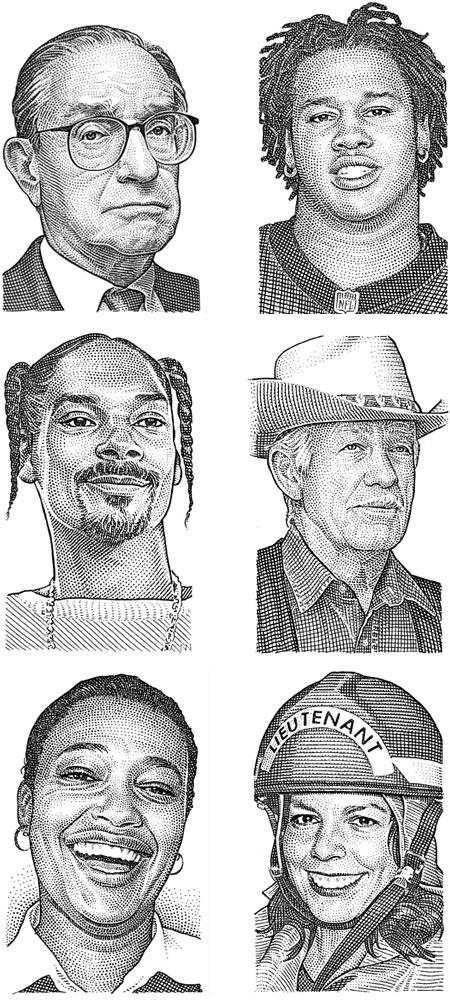1. 智能型对象(Smart Object)插件 – Symbols 最近 Tisho Georgiev 发布了一个非常好用的 Sketch 插件,称为 Symbols。它能让设计师在设计时建立智能型对象(Smart Object),一个 Sketch 目前不支持的功能。
 智能型对象(Smart Object) 允许你在文件中重复使用同一个图像。若你需要更改所有的图像,你只需要编辑其中一个智能型对象 ,然后按 CMD + E 便可。
智能型对象(Smart Object) 允许你在文件中重复使用同一个图像。若你需要更改所有的图像,你只需要编辑其中一个智能型对象 ,然后按 CMD + E 便可。 2. 智能型参考线(Smart Guides) Sketch 支持多个键盘快捷键。”智能型参考线(Smart Guides)” 便是其中一个。
 只要抓住一个图像,然后按住 ALT(或 OPTION),智能型参考线(Smart Guides) 便会显示出来,同时也会显示所选图像和文件最大高度或宽度之间的距离。如果你要检查所选图像与另一个图像之间的距离,只需将鼠标悬停在那图像上,智能型参考线(Smart Guides) 便会自动调整。
只要抓住一个图像,然后按住 ALT(或 OPTION),智能型参考线(Smart Guides) 便会显示出来,同时也会显示所选图像和文件最大高度或宽度之间的距离。如果你要检查所选图像与另一个图像之间的距离,只需将鼠标悬停在那图像上,智能型参考线(Smart Guides) 便会自动调整。3. 简易网格线(grid) 虽然制作网格线(grid) 不难,但 Sketch 令制作网格线(grid) 更简单容易!
 Sketch 有一个称为 “Create grid” 的功能。点击工具栏中的四个方格(如图右上方的图像),就会跳出一个菜单,在这里你可以设定你所需的行数和列数。 如果你设定每个物体四周的间距,你可以选择 Boxed 选项。
Sketch 有一个称为 “Create grid” 的功能。点击工具栏中的四个方格(如图右上方的图像),就会跳出一个菜单,在这里你可以设定你所需的行数和列数。 如果你设定每个物体四周的间距,你可以选择 Boxed 选项。 4. 画板(Artboards) 预设 当你使用 画板(Artboards)(Sketch 有很多默认的画布(Canvas))时,画板的预设也是很有用的。点击工具栏上的画板(Artboards) 按钮时,你便可以从工具栏中选择不用的设定。
 这些是可以立刻使用的设定。 这些预设的设定可让你更有效地编写你的工作。例如,你可以建立一个有不同大小的画板(Artboards)的文件,那你就不必记住各个图标或图像的尺寸了!
这些是可以立刻使用的设定。 这些预设的设定可让你更有效地编写你的工作。例如,你可以建立一个有不同大小的画板(Artboards)的文件,那你就不必记住各个图标或图像的尺寸了!5. 范本(Templates) Sketch 可让你直接从范本(Templates) 创建一个新的文件,点击菜单选项 File > New from template 便可。你也可以把当前的文件保存为模板(Templates),点击 File > Save as template 便成。
 这是个又方便又好用的功能。例如,为iOS设计时,你建立一个包括状态区和菜单选项的文件文件,然后将其保存为模板(Templates),这样你便可以用在其他iOS设计中。
这是个又方便又好用的功能。例如,为iOS设计时,你建立一个包括状态区和菜单选项的文件文件,然后将其保存为模板(Templates),这样你便可以用在其他iOS设计中。6. 快捷键(Shortcuts) 之前也提到,Sketch 提供了许多快捷键。例如 Robert van Klinken 和 Jeffrey de Groot 写的 Sketch Shortcuts。它(几乎)说明了有每个 Sketch 的快捷键的使用方法。 您也可以通过OS X的系统偏好设置 设定你自己的快捷键。其中一些例子都写在Sketch Shortcuts的底部。

7. 颜色编辑清单(Color Picker) 想轻松地从屏幕上挑选颜色,只要按下 CTRL + C ,一个放大镜便会出现,方便你选择你想要的颜色。即方便又简单。

8. 完美的像素 这可是 Sketch 最好的功能!它能把每个像素点准确地定位。 例如,你的图层(layer) 中的图像包含不完整的像素(pixel),或位置点不完整。你可能会为(在其他的图形软件)调整这些不完整的像素点而头疼,但在 Sketch 中,只要点击Edit > Round to nearest pixels edge(或者自定快捷键),整个图层(layer) 的图像和图像地址便会自动调整。
 给你的建议:自定快捷键! 当你需要汇入图目标时候,这个功能可让不完整的像素(pixel) 调整至正数。 注:如果你的设计是用@2X(用于高像素密度的屏幕),但却要在汇出@1X时,要留意每个位置的像素都需要是 2 的整除,否则像素又会变得不完整和模糊。
给你的建议:自定快捷键! 当你需要汇入图目标时候,这个功能可让不完整的像素(pixel) 调整至正数。 注:如果你的设计是用@2X(用于高像素密度的屏幕),但却要在汇出@1X时,要留意每个位置的像素都需要是 2 的整除,否则像素又会变得不完整和模糊。9. 汇出(Exporting) Sketch 拥有最强的导出功能,只要点击 File > Export 和画出你所需要的切片(slices) 便可。你也可以用@1x汇出@2x的解像度。相对地,你也可以用@2x导出@1x的图像。
 Sketch 提供很多切割(slices) 功能。在菜单中点选 File > Add Slice from Selection,你可以选择你刚建立的图层(layer),然后点选那图像便会自动画出跟图像一样大小的切片。
Sketch 提供很多切割(slices) 功能。在菜单中点选 File > Add Slice from Selection,你可以选择你刚建立的图层(layer),然后点选那图像便会自动画出跟图像一样大小的切片。 结论 Sketch 还有许多实用,简易又快捷的功能和插件,你可以用上述的技巧提高你的工作流程。当然如果你有什么意见,也欢迎留言!