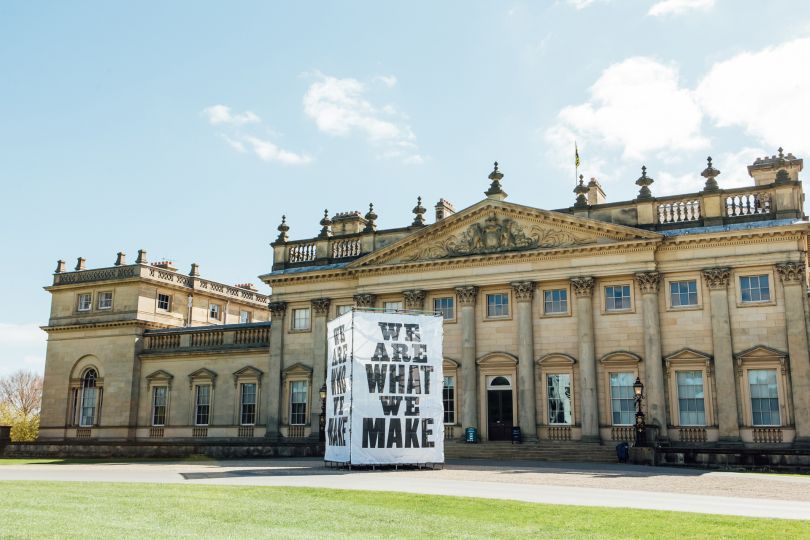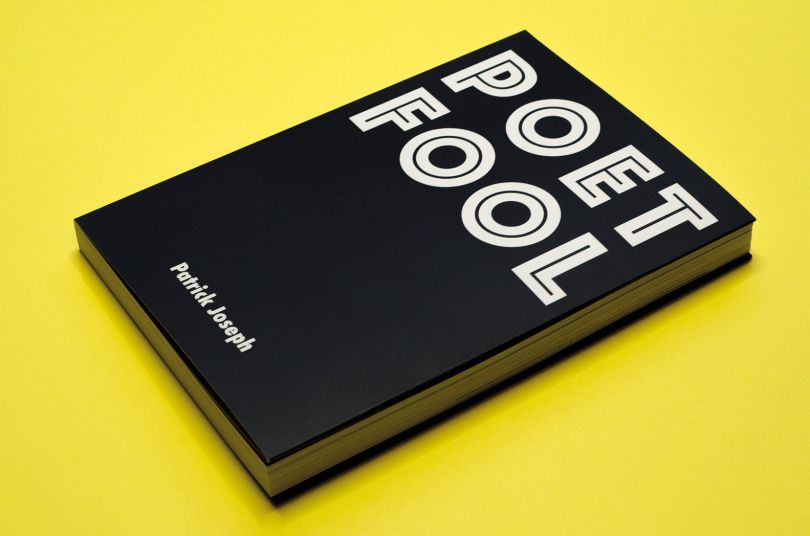大家猴,上一期和大伙聊了下《曲线那点事儿》(点击可查看),很多同学表示恍然大明白,猛然间觉得修片也不过尔尔。话是没错,不过只了解了一些曲线的知识还是不够滴,我努力把相关的内容都用浅显的方式给串起来,这样才能全面了解修片的精髓和原理,那么今天再来和大家聊聊LR中的精华部分——直方图。

与其说曲线是修片过程中的操纵杆,那么直方图就是仪表盘了,通过解读直方图,我们可以完整的了解一张照片中的各种信息,从而指导我们如何去调整它。怎么样,听起来挺有趣的吧,话不多说,上干货!

导入一张原片后,默认显示的就是照片的基础信息: 如ISO,焦段,光圈,快门等内容,一目了然。 直方图的横向坐标表示色阶,纵向坐标表示的是像素数量,通俗的说,直方图中从左到右即是从暗到亮(从黑到白);以上图为例,这张照片的大部分信息都集中在左边,说明这张照片整体是偏暗的。

我们再来看下直方图上面的色彩,前面的灰色部分是全色阶(通道),后面的彩色部分就是各种颜色的分布。左右上角各有一个小三角形,左侧代表“阴影修剪”右侧则对应地代表“高光修剪”了。如果小三角出现色彩上的变化,则意味着这个颜色有“消失(死黑或死白)”的情况了。 我们把鼠标放在最左边:

下面的信息变成了黑色色阶,关于色阶的问题,我上一期教程中有过介绍,这部分是照片的最暗部,如果有溢出,就说明照片中出现了死黑。 对了,插一句,LR中,直方图是可以直接拖拽的,会实时改变对应的参数值,非常方便,直方图中的数值和LR中的“基本”数值都是相互关联的。大家可以照一张照片感受下。

比如我直接拖动曝光度,下面的拉杆数值也跟着调整了,非常方便。

鼠标稍微向右移动,下面提示的信息变成了阴影,这部分表示的是画面相对较暗的部分,并没有出现死黑的现象。

这张照片是NEF原片导入,逆光拍摄,测光点在阳光上,导致画面整体偏暗,但没有出现死黑的现象。后期空间还是很大的。 也许有同学会好奇,如果出现死黑我们拉阴影或曝光不就好了么?道理没错,但是如果强行这样做的话会出现大量的噪点,照片也是没法看的。

鼠标继续右移,信息变成了曝光度。我选取的照片是一张偏暗的照片,如果曝光合适的话,我们拍摄的大部分照片应该是成“凸”字形分布的,如下图

信息主要集中在中间地带。

鼠标继续右移,出现的是与“阴影”对应的“高光”,是画面中偏亮的部分;

以及和黑色色阶对应的白色色阶,画面最亮处。 了解了直方图的基本信息后,我来给大家介绍下经常遇到的一些直方图情况:

1,欠曝,曝光不足,信息集中在左侧,画面偏暗,有死黑现象;

2,暗调,信息集中在阴影区域;

3,常态,信息主要集中在中间部分;

4,亮调,信息主要集中在右侧,画面很亮;

5,过曝,信息主要集中在最右侧,画面出现死白,高光细节丢失。 以上五种情况都是我们在拍摄过程中会遇到的情况,同时也会有这样的现象出现:

如暗部和亮部都很少有信息出现,这会出现画面地对比度的状况,这时候就需要调高画面的对比度,让直方图的暗部和亮部也有一些像素分布。
![]()
通晓以上原理,以后我们再看一张照片的直方图的时候,就能很快的找到这张照片的问题所在了。 这张橙子照片在我不做裁剪的情况下,兼顾画面的暗部和亮部调整后的结果是这样的:

修改前后对比:

而对应的直方图变成了这样,虽然过渡不算平滑,但分布也还算得上均匀了。

最后,给大家看两张大师的作品。


这两张照片都来自于著名摄影大师 Ansel Adams 。虽然我们现在所能看到的照片已经不知道扫描翻印了多少次了,但看那“和谐”的直方图,还是要膜拜下的。 好嘞,今天就到这里,改天接着唠~
 与其说曲线是修片过程中的操纵杆,那么直方图就是仪表盘了,通过解读直方图,我们可以完整的了解一张照片中的各种信息,从而指导我们如何去调整它。怎么样,听起来挺有趣的吧,话不多说,上干货!
与其说曲线是修片过程中的操纵杆,那么直方图就是仪表盘了,通过解读直方图,我们可以完整的了解一张照片中的各种信息,从而指导我们如何去调整它。怎么样,听起来挺有趣的吧,话不多说,上干货!  导入一张原片后,默认显示的就是照片的基础信息: 如ISO,焦段,光圈,快门等内容,一目了然。 直方图的横向坐标表示色阶,纵向坐标表示的是像素数量,通俗的说,直方图中从左到右即是从暗到亮(从黑到白);以上图为例,这张照片的大部分信息都集中在左边,说明这张照片整体是偏暗的。
导入一张原片后,默认显示的就是照片的基础信息: 如ISO,焦段,光圈,快门等内容,一目了然。 直方图的横向坐标表示色阶,纵向坐标表示的是像素数量,通俗的说,直方图中从左到右即是从暗到亮(从黑到白);以上图为例,这张照片的大部分信息都集中在左边,说明这张照片整体是偏暗的。 我们再来看下直方图上面的色彩,前面的灰色部分是全色阶(通道),后面的彩色部分就是各种颜色的分布。左右上角各有一个小三角形,左侧代表“阴影修剪”右侧则对应地代表“高光修剪”了。如果小三角出现色彩上的变化,则意味着这个颜色有“消失(死黑或死白)”的情况了。 我们把鼠标放在最左边:
我们再来看下直方图上面的色彩,前面的灰色部分是全色阶(通道),后面的彩色部分就是各种颜色的分布。左右上角各有一个小三角形,左侧代表“阴影修剪”右侧则对应地代表“高光修剪”了。如果小三角出现色彩上的变化,则意味着这个颜色有“消失(死黑或死白)”的情况了。 我们把鼠标放在最左边: 下面的信息变成了黑色色阶,关于色阶的问题,我上一期教程中有过介绍,这部分是照片的最暗部,如果有溢出,就说明照片中出现了死黑。 对了,插一句,LR中,直方图是可以直接拖拽的,会实时改变对应的参数值,非常方便,直方图中的数值和LR中的“基本”数值都是相互关联的。大家可以照一张照片感受下。
下面的信息变成了黑色色阶,关于色阶的问题,我上一期教程中有过介绍,这部分是照片的最暗部,如果有溢出,就说明照片中出现了死黑。 对了,插一句,LR中,直方图是可以直接拖拽的,会实时改变对应的参数值,非常方便,直方图中的数值和LR中的“基本”数值都是相互关联的。大家可以照一张照片感受下。 比如我直接拖动曝光度,下面的拉杆数值也跟着调整了,非常方便。
比如我直接拖动曝光度,下面的拉杆数值也跟着调整了,非常方便。  鼠标稍微向右移动,下面提示的信息变成了阴影,这部分表示的是画面相对较暗的部分,并没有出现死黑的现象。
鼠标稍微向右移动,下面提示的信息变成了阴影,这部分表示的是画面相对较暗的部分,并没有出现死黑的现象。 这张照片是NEF原片导入,逆光拍摄,测光点在阳光上,导致画面整体偏暗,但没有出现死黑的现象。后期空间还是很大的。 也许有同学会好奇,如果出现死黑我们拉阴影或曝光不就好了么?道理没错,但是如果强行这样做的话会出现大量的噪点,照片也是没法看的。
这张照片是NEF原片导入,逆光拍摄,测光点在阳光上,导致画面整体偏暗,但没有出现死黑的现象。后期空间还是很大的。 也许有同学会好奇,如果出现死黑我们拉阴影或曝光不就好了么?道理没错,但是如果强行这样做的话会出现大量的噪点,照片也是没法看的。  鼠标继续右移,信息变成了曝光度。我选取的照片是一张偏暗的照片,如果曝光合适的话,我们拍摄的大部分照片应该是成“凸”字形分布的,如下图
鼠标继续右移,信息变成了曝光度。我选取的照片是一张偏暗的照片,如果曝光合适的话,我们拍摄的大部分照片应该是成“凸”字形分布的,如下图  信息主要集中在中间地带。
信息主要集中在中间地带。  鼠标继续右移,出现的是与“阴影”对应的“高光”,是画面中偏亮的部分;
鼠标继续右移,出现的是与“阴影”对应的“高光”,是画面中偏亮的部分;  以及和黑色色阶对应的白色色阶,画面最亮处。 了解了直方图的基本信息后,我来给大家介绍下经常遇到的一些直方图情况:
以及和黑色色阶对应的白色色阶,画面最亮处。 了解了直方图的基本信息后,我来给大家介绍下经常遇到的一些直方图情况: 1,欠曝,曝光不足,信息集中在左侧,画面偏暗,有死黑现象;
1,欠曝,曝光不足,信息集中在左侧,画面偏暗,有死黑现象;  2,暗调,信息集中在阴影区域;
2,暗调,信息集中在阴影区域;  3,常态,信息主要集中在中间部分;
3,常态,信息主要集中在中间部分;  4,亮调,信息主要集中在右侧,画面很亮;
4,亮调,信息主要集中在右侧,画面很亮;  5,过曝,信息主要集中在最右侧,画面出现死白,高光细节丢失。 以上五种情况都是我们在拍摄过程中会遇到的情况,同时也会有这样的现象出现:
5,过曝,信息主要集中在最右侧,画面出现死白,高光细节丢失。 以上五种情况都是我们在拍摄过程中会遇到的情况,同时也会有这样的现象出现:  如暗部和亮部都很少有信息出现,这会出现画面地对比度的状况,这时候就需要调高画面的对比度,让直方图的暗部和亮部也有一些像素分布。
如暗部和亮部都很少有信息出现,这会出现画面地对比度的状况,这时候就需要调高画面的对比度,让直方图的暗部和亮部也有一些像素分布。  修改前后对比:
修改前后对比:  而对应的直方图变成了这样,虽然过渡不算平滑,但分布也还算得上均匀了。
而对应的直方图变成了这样,虽然过渡不算平滑,但分布也还算得上均匀了。  最后,给大家看两张大师的作品。
最后,给大家看两张大师的作品。 
 这两张照片都来自于著名摄影大师 Ansel Adams 。虽然我们现在所能看到的照片已经不知道扫描翻印了多少次了,但看那“和谐”的直方图,还是要膜拜下的。 好嘞,今天就到这里,改天接着唠~
这两张照片都来自于著名摄影大师 Ansel Adams 。虽然我们现在所能看到的照片已经不知道扫描翻印了多少次了,但看那“和谐”的直方图,还是要膜拜下的。 好嘞,今天就到这里,改天接着唠~