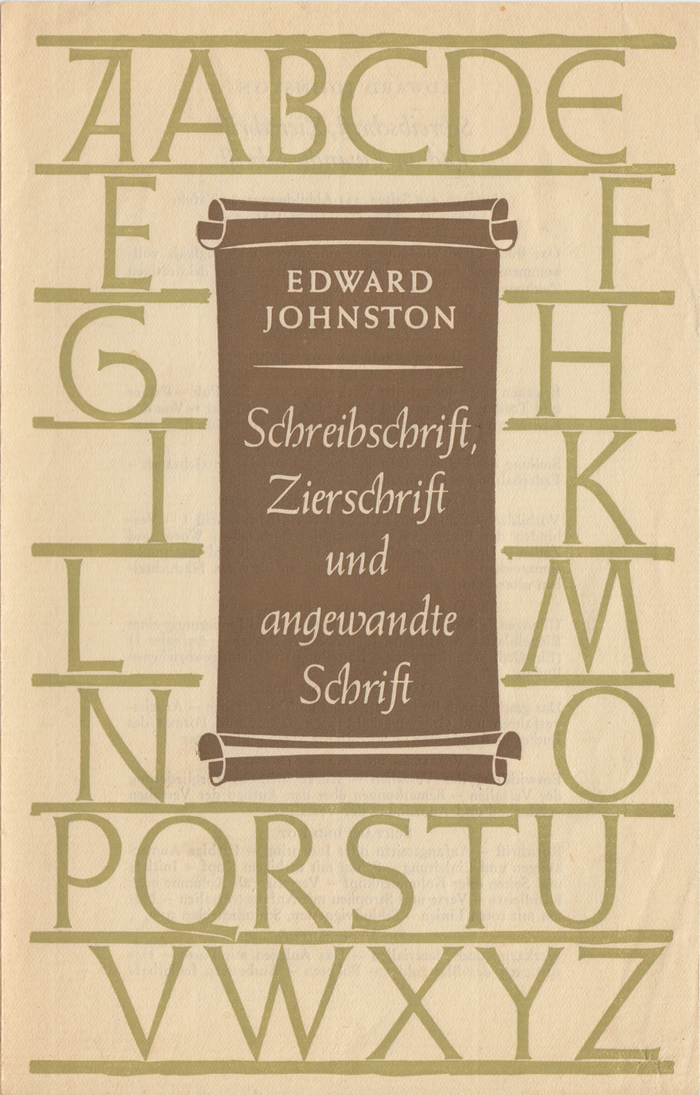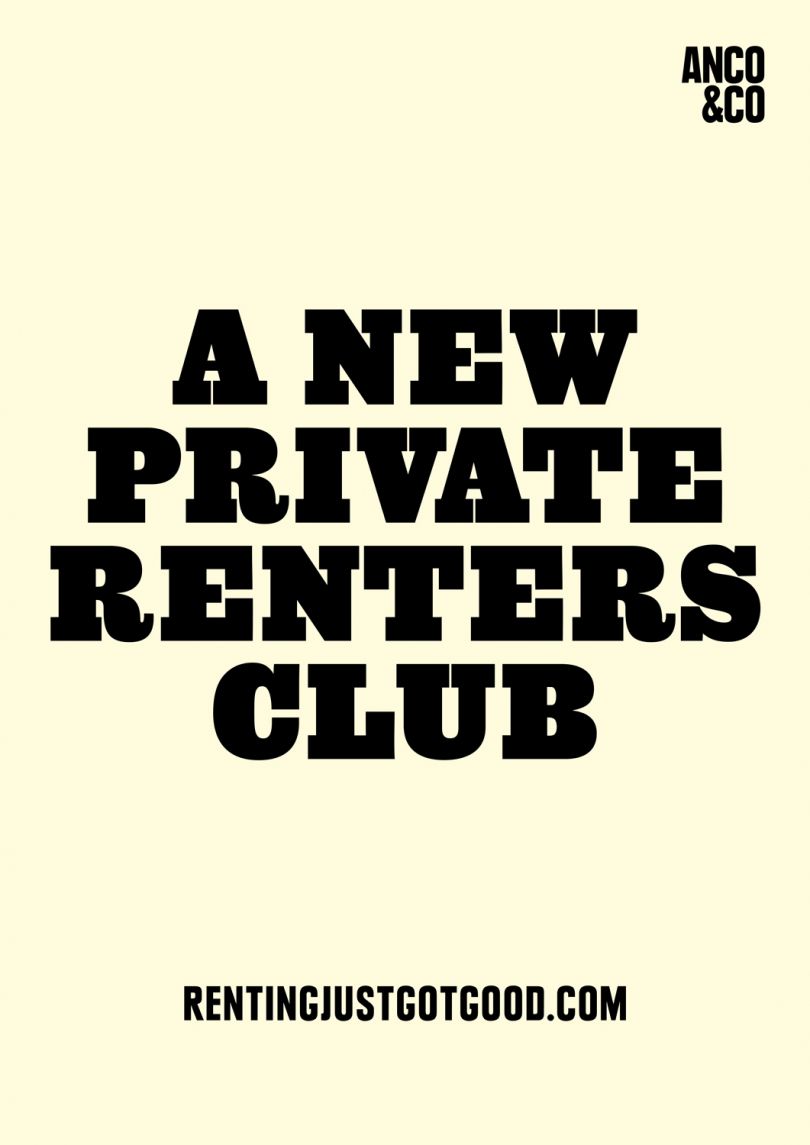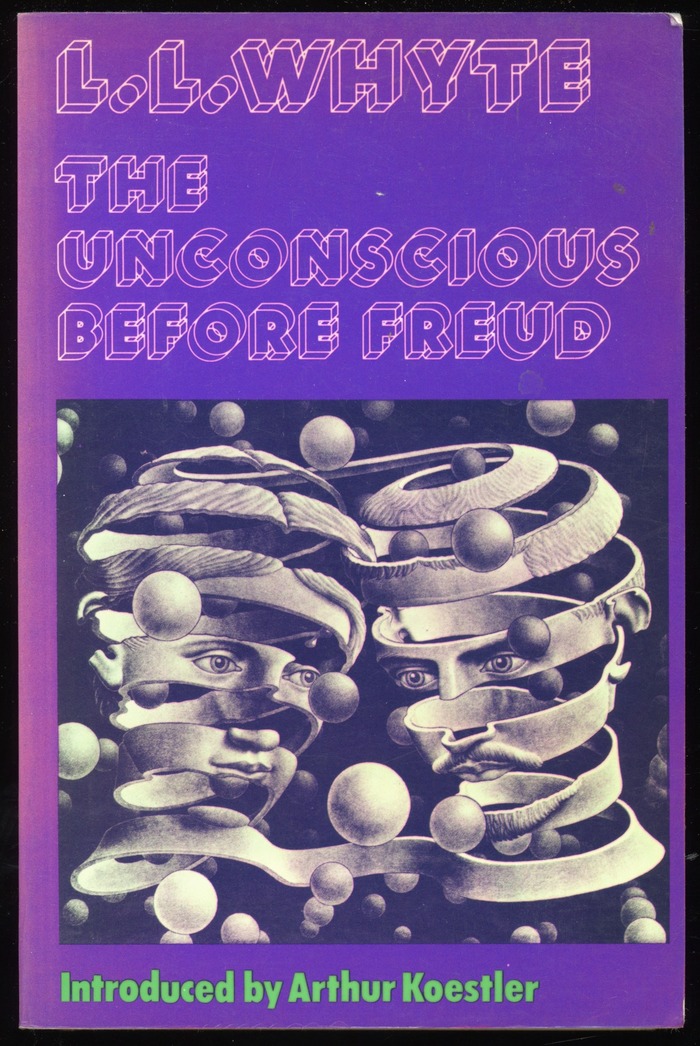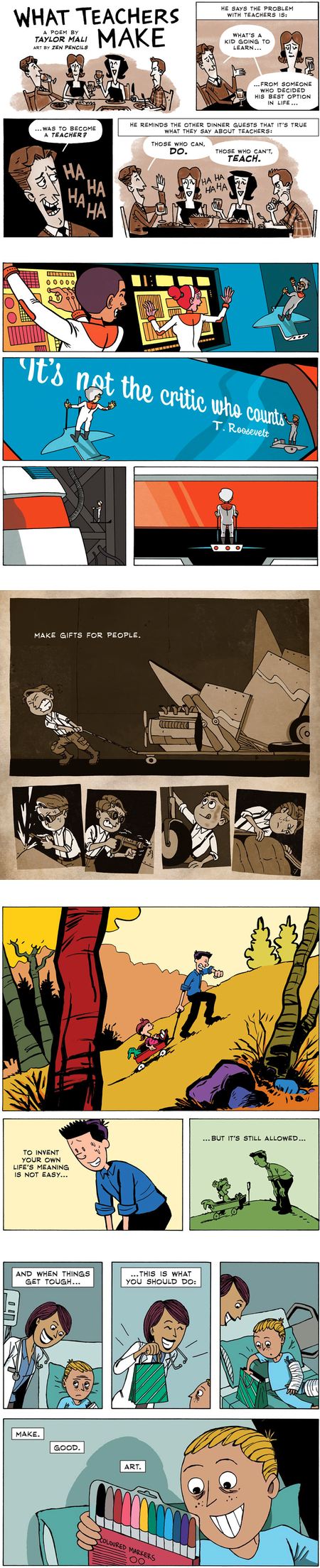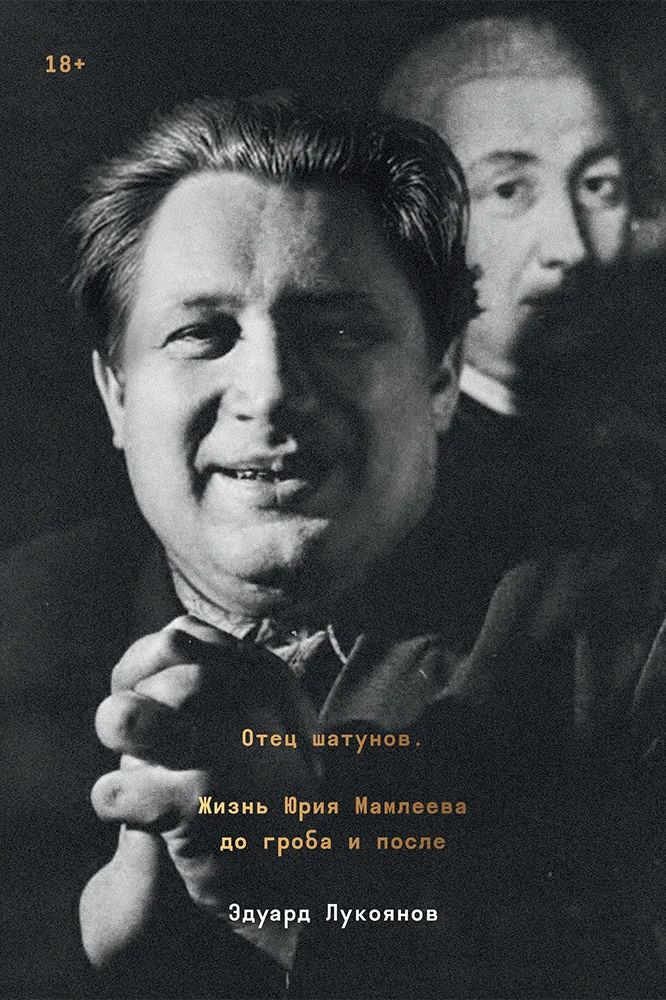在这里,我们告诉大家,如何通过Adobe Camera Raw和Photoshop的曝光技巧应用,重现Dragan特效的抢眼效果。
Dragan特效由波兰摄影师AndrzejDragan首创,这一特效与HDR类似,能让画面拥有超现实的立体感,极其适用于人像摄影作品处理。和 HDR不同的是,Dragan特效不需要拍摄一系列不同曝光值的照片,只需要一张单独的照片和简单几步Photoshop操作就能实现。由于其效果能突出皮肤的皱纹等岁月痕迹,因此特别适合于年长被摄对象的表现。对于年轻模特而言,这种效果也许并不讨巧。拍照时,可以考虑通过布光手段突出被摄对象的面部特征,较大的光比能增强Dragan特效,使细节更加明显。在新版Photoshop中实现Dragan效果是一件很轻松的事情,首先使用 AdobeCamera Raw的曝光选项调整画面细节,然后使用Photoshop中的阴影/高光命令进行更进一步处理。进行上述操作时可能造成画面过饱和状况,使用色相/饱和度工具能抑制该问题,校正画面色彩使影像更加真实。

Dragan特效带来的高反差效果能突出影像中的细节与影调,震撼效果毋庸置疑。将画面转换为黑白,还能使这种效果变得更加突出。至于使用色相/饱和度命令或是新增的黑白命令去色,就看个人喜好了。
具体步骤:

01 ACR处理
在Adobe Camera Raw中打开一张人像的特写,将对比度滑块提高至+100,这时画面会变得非常暗。将曝光滑块提升至+1.80提亮画面。将填充亮光滑块提高至+100还原暗部细节,恢复滑块提高至+60抑制高光,最后将黑色设置为10。

02 提高反差
单击打开图像进入Photoshop主界面。执行“图层>复制图层”,然后打开“图像>调整>阴影/高光”对话框。将阴影设置为15,高光设置为35,中间调对比度设置为25,保持其他参数不变。然后执行色阶命令,将阴影设置为20,高光设置为230。

再次复制图层,执行“图像>调整>去色”命令。将去色后的图层复制,并使用快捷键Ctrl + I反向新图层。执行“滤镜>模糊>高斯模糊”,数量设置为10,然后将该图层不透明度设置为30%,混合模式设置为叠加。重新选择下方的去色图层。

04 调整影调
将原去色图层不透明度设置为50%,影调并不如我们所期望的理想。选择“图层>新建调整图层>色阶”,将阴影值设置为25,高光值设置为230,该设置能对画面影调起到非常明显的改善作用。你也可以尝试调整不透明度,达到你希望的效果。

05 弱化色彩
新建一个色相/饱和度调整图层,将饱和度滑块降至-15。选择蓝色,将其饱和度降至-70,平衡画面色彩。完成该调整后,执行“图层>拼合图像”命令,将所有图层与调整图层合并至背景图层。

06 局部调整
高反差布光方式使镜框在人物面部留下了明显的阴影。放大画面,选择修复画笔工具,将尺寸设置为60。按住Alt键在阴影左侧干净画面处单击取样,然后使用该工具遮盖有阴影的画面部分。
TIPS:
图层与叠加:本教程中使用的黑白叠加图层主要是用来处理画面影调,同时该图层也能起到增强画面边缘反差的作用,还能减弱因色阶和阴影/高光命令处理而强化的画面饱和度。
图层涂抹还原细节:由于色阶调整图层的大幅度设置,高光过曝成为Dragan特效处理时很容易遇到的问题。其实在色阶调整图层蒙版的对应区域使用黑色画笔进行针对性遮盖,就能轻松解决这一问题。