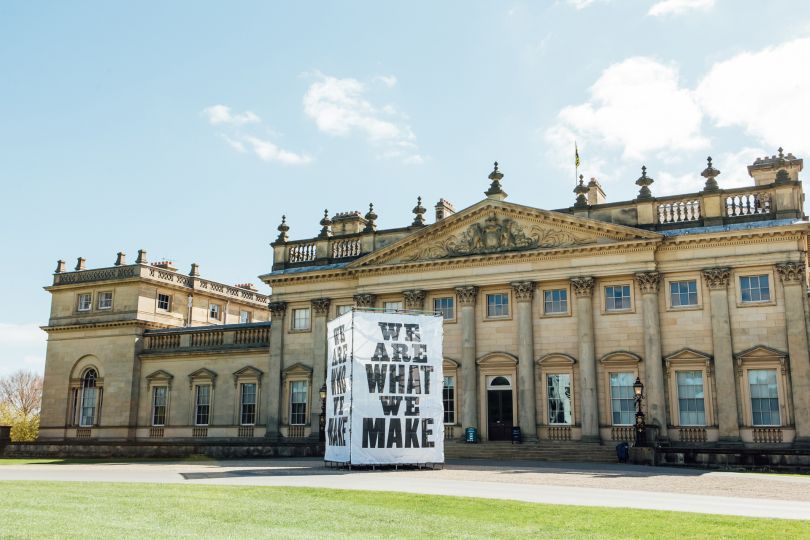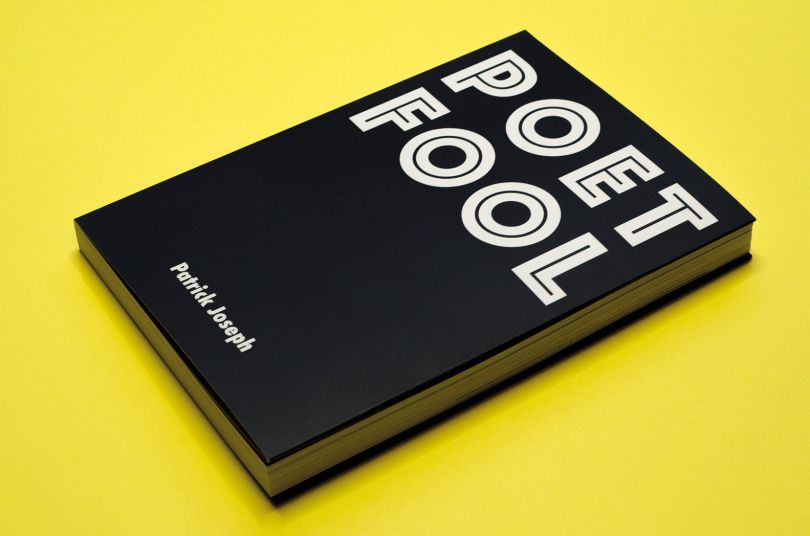今天我们使用Fireworks MX 2004来绘制一幅“小鸡葡萄图”的国画,为方便讲解,我们将一幅国画分几部分来绘制,最后整合到最后的文件。这幅图画共有几部分,分别是小鸡、葡萄、葡萄叶子、宣纸背景、印章等,我们将它们分开来讲解。
完成效果:
绘制过程:
一、绘制小鸡
(1)新建一个大小为300×300的文件,我们首先来绘制小鸡的眼睛。点击工具箱上的椭圆工具同时按住Shift键绘制一个大小为12×12的圆形,设置填充颜色为黑色。然后复制这个圆形,在属性面板中修改其大小为6×6,设置其填充颜色为白色,如图1所示。
(2)选中这两个圆形将二者组合起来,选择属性面板上的添加效果按钮,在弹出菜单中选择“Blur”>>“Gaussian Blur”,并设置模糊半径为1,接着绘制一个大小为16×16的圆形,设置其填充为无,笔触为黑色,笔触类型为1象素柔化。然后将其与放置模糊后的对象放置在一起,如图2,这样就得到小鸡的眼睛图像了。
(3)为了方便编辑,我们在将上面的对象再次组合起来。然后使用工具箱上的椭圆工具绘制一个椭圆,设置其属性如图3所示。接着选择工具箱上的部分选定工具拖动椭圆的四个控制点,使得椭圆变形,如图4所示。最后将所得的变形后的对象使用模糊效果,并将其放置在最下一层,使之与眼睛图像匹配,得到图5所示的图像。

(图3 设置椭圆属性。图片较大,请拉动滚动条观看)
图4 调节椭圆控制点
(4)同理我们再使用椭圆工具和部分选定工具以及钢笔工具绘制小鸡的其他部位,并适当设置这些区域的颜色、透明度和羽化值,得到如图6所示的图像。
(5)下面我们就来绘制小鸡的嘴巴。首先使用矩形工具绘制一个14×8的矩形,设置填充颜色为#CC8400,然后点击部分选定工具调节控制点,使得这个矩形能够看起来像一个小鸡嘴巴的上半部分,最后将其放置在最后。得到图7所示的图像。
[Page: ]
(6)接着用同样的方法绘制小鸡嘴的下半部分,得到图8所示的图像。
(7)下一步我们就来绘制小鸡的小脚,点击工具箱上的线条工具,绘制一条直线,设置直线的属性如图9所示,将该直线和小鸡的腿部放置在一起并选中直线右击鼠标,在快捷菜单中选择“Arrange”>>“Send to Back”,得到图10所示的图像。
(8)同理我们绘制几条长度不一的直线,颜色、笔触和羽化度等设置和上面的直线一样,并将这些直线按照不同角度放置,得到小鸡的一只脚。如图11所示。
(9)接着绘制小鸡的另外一只脚,并选择所有的对象将它们组合起来,这样就得到我们的小鸡图像了。在我们的国画制作中会利用到。如图12所示。
(10)我们采用类似的方法绘制另外一幅小鸡图像,如图13所示。
[Page: ]
二、 绘制葡萄
其实葡萄的绘制有点类似于绘制小鸡的眼睛。
(1)新建一个文件。点击工具箱上的椭圆工具,同时按住Shift键,绘制一个大小为30×30的圆形,设置其填充类型为线性填充,第一个颜色块为白色,第二个颜色块颜色为#7FA92D,并适当调整控制杆,如图14所示。
(2)同理绘制一个大小为大小为9×9的圆形,设置其填充颜色为白色,放置在适当位置,如图77所示。
(3)同时选中两个圆形,按快捷键Ctrl+G将二者组合起来,点击属性面板上的添加效果按钮,在弹出菜单中选择“Blur”>>“Gaussian Blur”,并在弹出对话框中设置模糊范围为1.5,得到图16所示的图像。
(4)点击工具箱上的矢量路径工具,在图像的右下角点一点,设置笔触颜色为#333333,笔触大小为4,笔触类型为柔化圆形,得到图17所示的图像。
(5)选中所有的对象将它们组合起来。并利用工具箱上的扭曲工具对对象进行一定的调整,使其和“葡萄”类似,如图18所示。
[Page: ]
(6)同理绘制一些颜色不同和“光照”角度不同的“葡萄”,如图19所示。最后将这个文件保存,将来制作国画是要调用这些葡萄来绘制图画。
三、绘制叶子
下面我们来看看叶子的制作方法。
(1)新建一个大小为200×200的文件,点击多边形工具绘制一个三角形,并利用部分选定工具对其控制点进行调整,设置其属性如图20所示,得到图21。
(2)选中三角形图像,将其复制,选择复制所得三角形图像右击鼠标在快捷菜单中选择“Transform”>>“Flip Horizontal”,并移动这个对象使之与原对象匹配,得到图22。
(3)选中水平翻转所得的左边的三角形并复制,对复制所得的对象设置其属性如图23所示,得到图24所示的叶片图像。

(图23 设置复制所得三角形属性。图片较大,请拉动滚动条观看)
(4)按快捷键Ctrl+G将所有对象组合,复制叶片图像几次,并对这些复制后的叶片旋转,在中心绘制一小圆形并绘制一条直线,得到图25所示的图像。
(5)运用类似的方法我们再绘制一些颜色不同和角度不同的叶子,如图26所示。
[Page: ]
四、绘制印章
印章的制作比较简单,只不过是绘制一个矩形加上红色材质填充,并对填充使用纹理效果,然后在里面打上你想要的文字,并它们看起来模糊一些罢了,好像没有印清楚一样。下面看看具体制作步骤。
(1)新建一个大小为150×150的文件,使用工具箱上的矩形工具,绘制一个大小为130×120的矩形,设置其填充颜色为#990000,如图27所示。
(2)在属性面板中选择“Texture”,在其下拉列表中选择“Scratch”,并设置纹理总量为80%,得到
(3)点击工具箱上的文本工具添加文本,并利用文本编辑器调节文本属性,使之能与印章匹配,如图29所示,将二者组合并使用模糊特效,得到图30所示的印章图像。
[Page: ]
五、绘制宣纸
接着就是绘制宣纸背景了,宣纸背景的绘制也比较简单。也就是绘制一个矩形能够覆盖住画布,接着对矩形使用填充效果就可以了,其填充类型为线性填充,第一个颜色块为#0099FF,第二个颜色块为#999900,如图31所示。设置矩形的属性如图32所示,其中边缘羽化值为10。纹理为Line-Horiz3,纹理大小设为40%,最终为我们得到了图33所示的宣纸效果背景图像。

(图32 设置矩形属性。图片较大,请拉动滚动条观看)
图33 宣纸效果的背景图像
六、整合图像
在上面的工作已经完成了以后,我们将这些制作好的对象打开,并将它们放置在背景图像上,适当的复制一些对象,利用缩放工具、倾斜工具、扭曲工具等对这些对象做适当的调整。另外利用矢量路径工具再绘制一些路径,并对这些路径设置不同的颜色、笔触和纹理使之能够像葡萄的茎,并适当的调整颜色等等细节工作。最后添加两行竖排的文本,这样我们就得到最终的国画图像了,如图34所示。