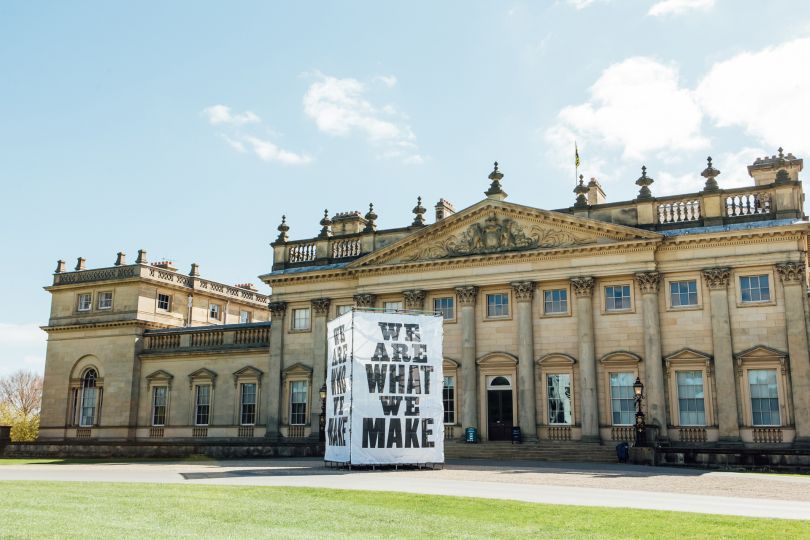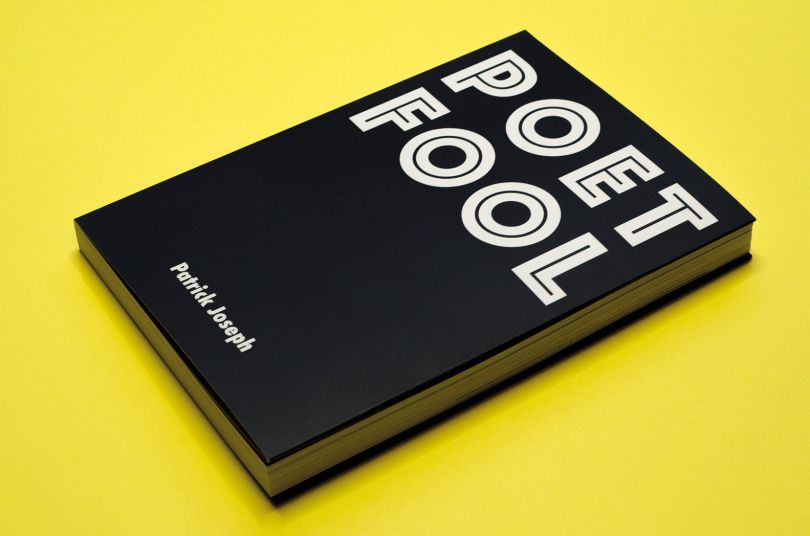Adobe Camera Raw作为通用型RAW处理引擎是平面软件老大Photoshop的免费配置的插件,并且Adobe公司经常根据新发布的相机来更新版本,是众多形色主义会员的首选,从3.6升级到4.0,新增了很多新功能,可以说比以前有了比较大的跃进,不断的更新以支持更新的机型也是Camera Raw 的一大优点。
对Raw格式的巨大改进,在Raw格式的处理中添加了类似shadow、highlight (暗部与高光),不过高光在英文测试版中叫做recovery了,目的在于恢复高光部分的细节。同时增加了Vibrance滑块,用于增加饱和度,提升不够饱和度的图片。Lightroom中一些功能也增加到了photoshop
Adobe Bridge cs3、Adobe Photoshop cs3、Adobe Camera Raw 4.0成了完美组合,是注重品质的摄友们处理RAW不可缺少的利剑。
以下我为大家把Adobe Camera Raw 4.0新加的功能一一介绍下:
新的Adobe Camera Raw 4.0整合在photoshop CS3 里面发布,不过是可以跟以前一样独立更新升级。经过试用,目前的Adobe Camera Raw 4.0只能用在CS3,不能在CS2里面使用,期待以后有解决的方法吧。
一、安装过程
以下的是CS3的安装界面,我们可以看到Adobe Camera Raw 4.0的选项。

打开Adobe Camera Raw 4.0,我们可以看到界面除了以前原有的功能外,增加了很多新的操作选项。
以下是Adobe Camera Raw3.4和Adobe Camera Raw4.0的界面对比


[Page: ]
二、基本调整界面
下面,我为大家详细介绍Adobe Camera Raw 4.0各种新增的功能以及一点使用心得:
打开Adobe Camera Raw 4.0的界面,可以看到基本调整的跟以往的稍有不同,由于是英文的菜单,我略微介绍下。
我们可以看到调整菜单是用字母开头的
Adobe Camera Raw4.0的菜单选项

B===Basic 基本调整
T===Tone Grayscale 曲线调整
H===HSL/Grayseale HSL/灰度图调整
S===Saturation高光暗部调整
D===Default细节调整
L===Lens Corrections镜头调整
C===Camera Profile校准调整
P===Presets保存设置功能选项

Adobe Camera Raw 4.0界面

1)基本工具介绍
1、白平衡调整
2、tt色温调整
3、色调调整
4、曝光度调整
5、高光的调整
6、中间部分调整形
7、阴影调整
8、亮度调整
9、对比度调整
10、转换到灰度图
11、Vibrance--灰色调到饱和色调的调整
[Page: ]
12、饱和度调整
2)以下说说在基本调整界面Adobe Camera Raw 4.0对Raw格式的改进:
5、recovery===高光的调整: highlight(暗部与高光)不过高光在英文测试版中叫做recovery(拍片的人都知道,当片子中的高光过曝,片中高光的部分细节会丢失得比较严重,用PS调整过后,细节还是补救不回来,是比较郁闷的一回事,在Adobe Camera Raw 4.0新增加的recovery调整选项,作用在于恢复高光部分的细节,在默认和自动的情况下数值都是0,当图片出现过曝的情况,拨动这个功能的滑块做出相应调整,可以很好的解决高光过曝这个令摄影师头疼的问题,是个不错的新功能)。
6、fill light====中间部分调整(在Adobe Camera Raw 4.0新增加的fill light调整选项,作用在于恢复暗部的细节,在默认和自动的情况下数值都是0,拨动滑块做出相应调整,可以让照片的暗部细节得到很好的调整)
11、Vibrance==灰色调到饱和色调的调整:用于增加饱和度(在Adobe Camera Raw 4.0新增加的Vibrance调整选项,用于提升不够饱和度的图片,可以调整出非常优雅的灰色调,以前是Lightroom的独门绝技之一,是从 Lightroom增加到CS3的功能之一
Auto========== 自动选项,点击这个按钮,图片自动调节
Default=========默认选项,点击,图片自动转回默认状态
3)下面我们说说转换到灰度图的选项:
关于Convert to Grayscale,也是这次Adobe Camera Raw 4.0给大家的的惊喜之一,点击Convert to Grayscale把图片转换成灰度图。

这个是用Adobe Camera Raw 4.0新增加的Convert to Grayscale转换的灰度图:
这个是从PS直接去色的图片:

我们可以看到,用软件转换的灰度图与PS直接去色的图片,相比下无论层次和细节都要显得丰富,明暗的过度也相对比较优雅,我们还可以直接在Adobe Camera Raw 4.0对灰度图层进行进一步细入的调整,从而得到更加细致的灰度图,确实是个不错的功能选项。
4)继续对灰度图进行深入调节,拨动相应的选项滑块,我们可以得到层次效果很好的灰度图片,可以仔细观察直方图,作出最精细的调节,Convert to Grayscale除了在基本调整界面做基本调整外,还可以到HSL/Grayseale界面给灰度图进行更加细入的调整(我这里只是随意的乱调的而已,别砸我)
注:Vibrance滑块和饱和度调整选项,在灰度图编辑状态下这两个功能是不能选用的。

Vibrance滑块和饱和度调整选项
[Page: ]
三、Tone Curve曲线部分
点击菜单中的:“T”字,转入曲线界面。
在Adobe Camera Raw 4.0里,把曲线从以往的一个界面细分为两个调整选项,Parametric和Point可以让用者更加细入的对图片进行曲线调整,以下给大家介绍下新区分的Tone Curve功能。
1)Parametric
Parametric有四个选项,分别是:高光调整;亮度调整;暗部调整;阴影调整 四个选项,拨动滑条或者输入数值,可以对图片作出相应的调整,这个滑条的设计对于曲线使用控制不是很灵活的用者来说,可以更加精确的作出调整。
Parametric因为细分为四个滑块调整,拨动滑块或者用数值控制,分别对图片的:高光;亮度;暗部;阴影进行曲线调整,可以让你的照片得到很好的真实还原。

Parametric四个滑块调整
1、高光调整
2、亮度调整
3、暗部调整
4、阴影调整

Parametric作相应调整
拖动滑块,或者直接输入数值,作出相应的调整
2)Point
Point就是对曲线进行点的控制,和以前一样,色调曲线的选项还是:线性;中对比度;强对比度;自定。
用Point调整曲线,可以更加的灵活,而且直观。直接拉动曲线,在调整的过程中察看直方图的变化,进行更加细致的调整。也可以输入数值调整,得到更加精确的效果图片。

Point调整曲线选项
1、线性
2、中对比度
3、强对比度
4、自定

Point调节效果
乱拉一下的效果,细入调整可以做很炫的效果。
[Page: ]
四、HSL/Grayseale
HSL/Grayseale这个可以说是Adobe Camera Raw 4.0之中我最喜欢的新增的功能之一,他可以对图片的:色相,饱和度以及灰度进行每个颜色的细致调节,细致分为:红,橙,黄,绿,青,蓝,紫,洋红,让用者能对此8种色彩在图片的:色相,饱和度,亮度中分别细入调整,以下让我给大家一一细数HSL/Grayseale的强大调色功能。
打开HSL/Grayseale的界面,可以看到很细分的调色选项:
1)HUE
在HUE的界面下,可对图片红,橙,黄,绿,青,蓝,紫,洋红进行调整,直观有点像PS里面的可选颜色,但Adobe Camera Raw 4.0的HSL/Grayseale能更加深入的调整,因为他能对图片的色相,饱和度,亮度,以及灰度图都能进行色彩的划分调整。

HUE界面
拨动对应颜色下面的滑块,可对图中相应的颜色进行单独的调整,而不会影响其他的颜色。颜色划分细了,能对图片的各个颜色更加细致的调整,结合观察直方图的走向,可以作出比较满意的色调,确实是很好用的一个功能。
点击我抹红了的Default可以把所作调整都复位。

将调整复位
2)Saturation调整选项
Saturation调整选项,是对图片各种色彩的饱和度调整。

Saturation调整选项
在Saturation的界面下,对图片的红,橙,黄,绿,青,蓝,紫,洋红等颜色进行调整,拨动对应颜色下面的滑块,可对图中相应的颜色的饱和度进行单独的调整。
点击Default可以把所作调整都复位
3)Luminance调整选项
在Luminance的界面下,对图片的红,橙,黄,绿,青,蓝,紫,洋红等颜色进行调整,拨动对应颜色下面的滑块,可对图中相应的颜色的亮度进行单独的调整。

Luminance调整选项
HSL/Grayseale在默认的情况下,数值都是0
4)在HSL/Grayseale界面点击:Convert to Grayscale把图片转换成灰度图,可以通过调整红,橙,黄,绿,青,蓝,紫,洋红的数值,可以调整出非常优雅的灰度图片,层次比简单是去色丰富得多。

转换和调整灰色图
[Page: ]
五、Split Toning调整选项
在Adobe Camera Raw 4.0新增加的功能之一就是以下介绍的Split Toning,PS.CS3对在Raw格式的处理中添加了类似shadow(暗部调整)、highlight(高光调整)目的在于恢复高光部分的细节。

Split Toning调整选项
1、高光调整===用于恢复高光部分的细节
2、白平衡调整
3、暗部调整===用于恢复暗部的细节
高光调整:当片子出现高光过曝情况,片中高光的部分细节会丢失得比较严重,用PS调整过后,细节还是补救不回来,highlight(高光调整)选项,作用在于恢复高光部分的细节,在默认和自动的情况下数值都是0,当图片出现过曝的情况,拨动这个功能的滑块做出相应调整,可以很好的解决高光过曝这个令摄影师头疼的问题,是个不错的新功能。
暗部调整:用于恢复暗部的细节,图片无论高光还是过暗,细节都会丢失,当然,我们不可能完全没损失的找回来,但是在Adobe Camera Raw 4.0新增加的Split Toning功能,确实能做得比较好的补救,相信会是不少摄友们的喜爱功能。
六、Default细节调整选项
关于锐化的问题,用Adobe Camera Raw 4.0自带的锐化功能比在PS中的用Unsharp Mask要好很多,在图像中,边缘是由灰度级和相邻域点不同的像素点构成的。因而,若想强化边缘,就应该突出相邻点间的灰度级的变化……也就是说,锐化的算法,一般是通过对灰度值进行运算的。我们也知道PS中的是对以转换后的像素值(已有的像素基础上)进行操作。所以说Adobe Camera Raw 4.0软件自带的锐化功能比在PS里面直接锐化效果要好得多。

Default细节调整选项
1、锐化调整
2、亮度平滑调整(减低灰度噪声)
3、杂色深度设置(减低彩色噪声)
4、提示,调整细节的时候最好把图片放大到100%以上
以下的图片是放大到100%所做的调整,左边是调整前,右边是调整后,大家可以看到结果锐化和降噪之后的图像效果很好。

放大到100%所做的效果
就像我前面说的尽可能在Adobe Camera Raw 4.0里面进行锐化和降噪的细节调整。
[Page: ]
七、Lens Corrections调整选项
色边的修复调整及暗角补偿调整


Lens Corrections调整选项
1)色差===1.去红边/青边修复调整
===2.去蓝边/黄边修复调整
2)晕影===3.暗角补偿调整
===4.暗角补偿的位置和大小调整。
八、Camera Profile调整选项
这个在以前的Adobe Camera Raw 里面也有就是:校准菜单

Camera Profile调整选项
1、阴影色调调整
2、红色色相调整
3、红色饱和度调整
4、绿色色相调整
5、绿色饱和度调整
6、蓝色色相调整
7、蓝色饱和度调整
PS:既然是原有的功能,这里我就不细说了,相信大家都不会陌生的选项。
[Page: ]
九、Presets保存设置功能选项
Presets也是Adobe Camera Raw 4.0新增的功能之一,他能把你所做的调整保存下来,在你想用一样的处理手法处理图片时候,点击你保存的处理数据,照片就自动按照你预置的数据调整,是很方便的一个功能。

Presets保存设置功能选项
点击右下角的新建选项,在弹出对话框上面输入名字,你可以选择单个功能保存,也可以全部保存,删除点击右下角的垃圾桶标志就可以删除了。
打开一张未处理的图片,在Presets中点击你保存的预置选项,图片的处理数据就按照此数值自动调节了。

利用预置选项处理图片
小结
关于CS3的Adobe Camera Raw 4.0新增加的功能就介绍到这里的,只是经过几天的试用,的确让我有不少惊喜,Adobe Camera Raw 4.0比以往的raw软件改进了不少,功能比3.X强大了很多,可以轻松的在Adobe Camera Raw 4.0把图片处理得很细致,可以说Adobe Camera Raw 4.0从以往的业余级数发展得越加成熟。从而成为众多专业人士的新选择。