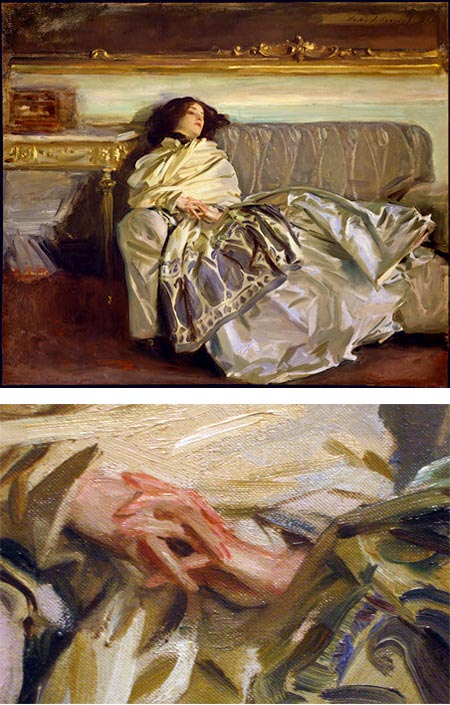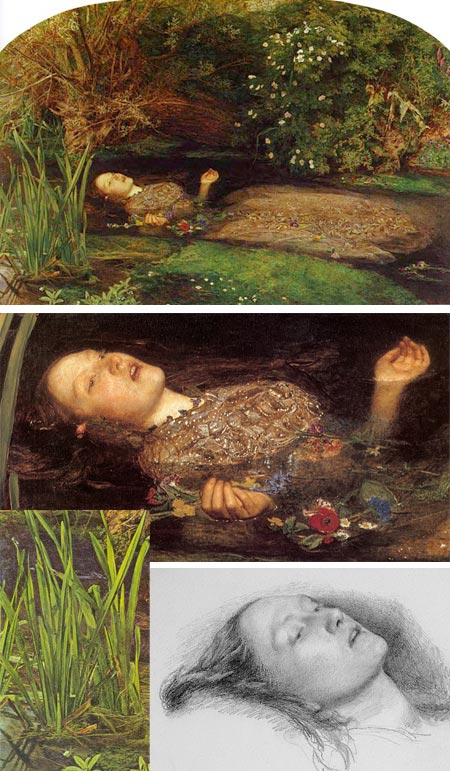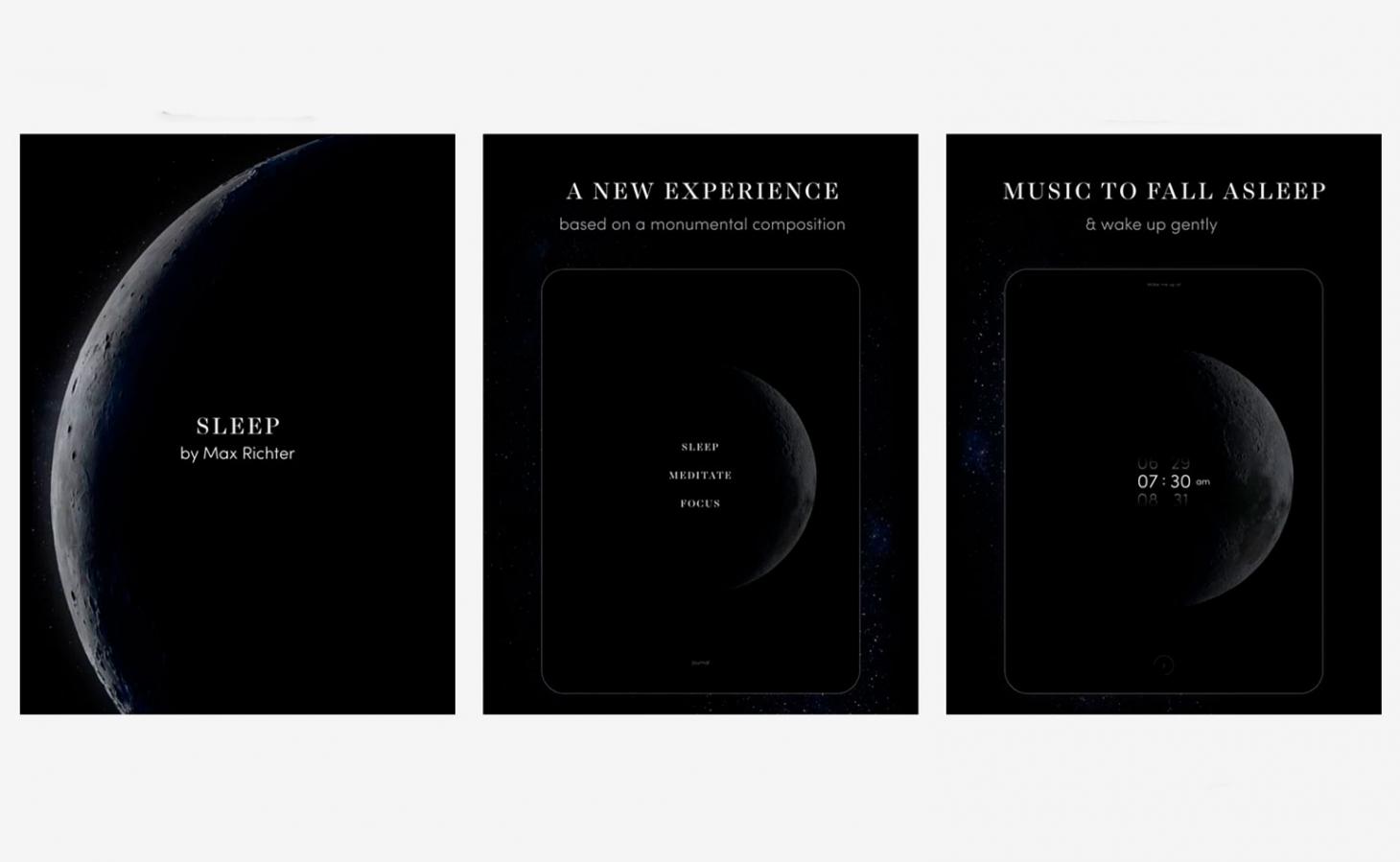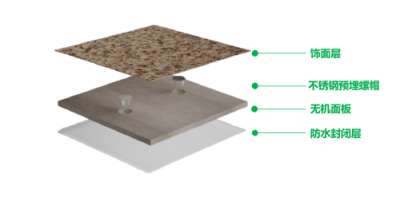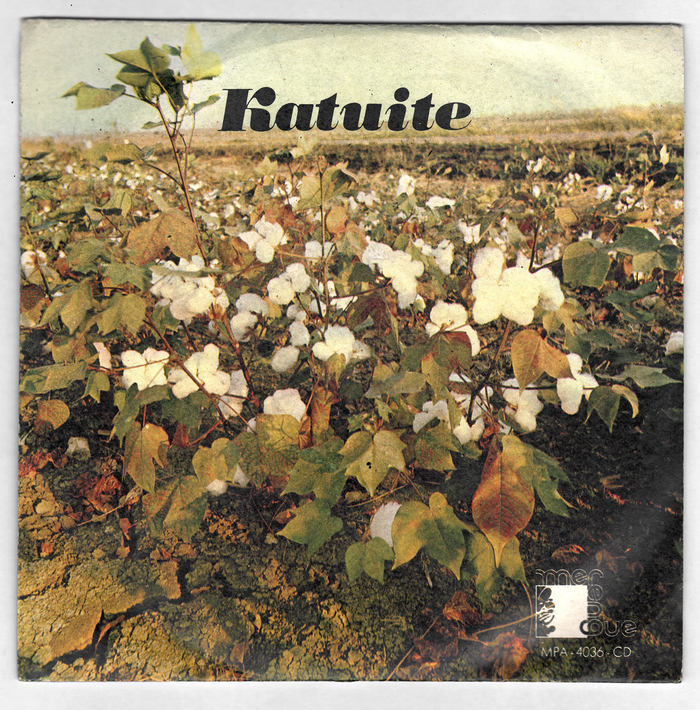Photoshop不仅应用在商业广告和海报的设计上,还常用在现有产品或者新产品的先期设计工作中,特别说在设计成品的时候,由于照片不能有效的表现产品特性,就需要用Photoshop来进行绘图。下面向大家介绍一个用Photoshop制作电脑机箱的例子,通过本例,和大家共同学习Photoshop在造型设计上的应用,其产品最终效果如图。
1. 先新建一个文件。打开“文件/新建”,以新建一个A4文档,100的dpi大小。
2.
在屏幕上方的工具条中选择“重叠形状区域除外”,用“矩形工具”在矩形上拉出另一个矩形作为机箱的部件,如图三,以次法分别做出其他部分,完成后如图四。为了便于制作各个区域,可以用拉出参考线进行辅助定位。
3,右键单击该形状所在的图层,选择“删格化”,使该图层变为普通的相素图层。
如图五
4,用“矩形选择工具”(或魔棒工具)选择矩形的左上角部分,如图6所示。新建图层1,用渐变工具在选取内从左向右拉一个有深灰(R,G,B值分别为15,14,14)到浅灰(RGB值分别为213,213,213)的渐变如图7。
5,以此法分别用“矩形选择工具”选出各个部件均做渐变处理,(完成所有渐变操作时,应使各部件明暗条纹保持一致,因为光线只从一个方向照射)。连接各个图层后合并它们。如图8.1和8.2.右击合并后的图层选择“图层属性”改图层名为“大部件”。如图9。
6,6,激活 “大部件”图层,单击“添加图层样式”工具,如图10,选择“浮雕”“投影”并设置
7,可做出各部分的立体效果,完成后如图12所示。
8,新建图层1,用矩形选择工具分别选出机箱个部件之间的空白区域,由上到下做出渐变,所有渐变条均为黑到白,完成后效果如图13所示。
9, 下面制作机箱上的按钮,先新建图层2,用椭圆选择工具在机箱上做一正圆选区(按住shift键即可拉出一正圆选区),调整其位置如图,做一个由黑到白的渐变,方向是由右到左,如图14。再通过“添加图层样式”工具为按扭添加“浮雕”、“投影”效果,其参数设置如图15所示。
10, 把按扭复制四个副本,方法是右键单击图层2,选择“复制”,复制之后分别调整它们的位置。如图16。合并这些按扭图层,方法是先连接它们所在图层,单击图层面板右上脚的小三角形。选择“合并连接图层”。
11, 把合并后的按扭图层复制两次并调整他们的位置,如图17所示。调整按扭方向的方法是:“编辑/变换/旋转”。调整好之后,合并这几个按钮图层。改图层名为“按钮”。
12, 下面我们制作机箱的其余细节。新建图层2,用矩形选择工具,并进行由黑到白的渐变处理,渐变方向是从左到右,效果如图18所示。
13, 新建图层3,用“多边形套锁工具”做一个三角形选区并填充白色,调整它的位置,大小。调整大小的方法是:“编辑/变换/缩放”,用滤镜中的“模糊滤镜”对三角形进行模糊处理使它与周围自然的衔接。如图19所示。
14, 复制该三角形图层3,调整其位置,效果如图19所示。这样细节就更加丰富。合并两个三角形所在的图层,改名为 “三角形”。
15, 新建图层3,用矩形选择工具做一选区,填充由黑到白的渐变,方向是由右到左,把图层混合模式设置为“叠加”。通过“添加图层样式”对它进行1个象素的描边(描边颜色是RGB植均为172的灰色)。效果如图20所示。复制图层3,并调整他们到合适的位置,如图21所示。
16, 新建图层4,用圆形选择工具做一选区,由右向左填充一个由黑到白的渐变。效果如图22所示。之后通过“添加图层样式”中的工具,进行3个象素的描边处理。最后,调整它的位置,如图23所示。
17, 现在来做出机箱的商标。新建图层5,用矩形选择工具框选出一个选区并填充黑色。打开文字工具,选择宋体,打出机箱的标志“Iwen”、“design”,调整文字颜色为白色,调整文字与矩形的位置和大小。如图24所示。
18, 下面制作机箱的脚托。激活背景图层,新建图层6,这样可以使图层6位于背景层之上其它图层之下,用多边形套锁工具框选出一个梯形的选区。从左到右拉一个渐变,渐变条设置和渐变效果如图25所示。复制脚托图层,并调整拷贝图层的位置,调整之后效果如图26所示。
19, 下面我们调整机箱的整体效果。先链接合并除背景层以外所有的图层。打开“图像/调整/亮度与对比度” 调整机箱的整体亮度对比度。参数设置如图(二十一)所示。
20, 用矩形选区工具作一个选区,填充黑色,调整其到合适位置,作为地面。如图27所示。机箱就制作完成了。
21, 如果想调整机箱的颜色,则打开“图象/调整/色相和饱和度”,勾选“着色”并拉动色相划块即可使机箱有不同颜色。大家可以尝试改变“饱和度”“明度”滑块,看它们会对机箱的效果产生什么影响。
22, 调整色相后的几个机箱图。
23,总结。通过这个机箱设计制作的实例,我们知道,使用Photoshop软件可以快速的制作产品的效果。实现设计的初步设想。随着设计程序的深入。使用的软件就会由二维软件向三维软件——特别是pro/e或者solid works转变,逐步朝着结构设计的方向前进。