在学习使用任何一种软件的过程中,恐怕最叫人头疼的就是“应用程序不能正常运行”了。最近有不少学员询问他们安装的Photoshop为什么不能正常运行,在此,我们将尽可能多地列出可能造成该问题的原因,以供广大学员参考。
1) 检查 SCSI 设备连接
确保你所使用的设备与计算机安全完好地连接,并确保被正确地端接,确保设备的接线没有损坏。不当的连接会导致问题的出现。
你也可以关闭所有电源,并断开所有 SCSI 设备的连接。然后打开电源,检查在不再使用 SCSI 设备的情况下问题是否消失。测试 SCSI 设备链接中的每个设备。
【重要】一定要先关断计算机和 SCSI 设备电源才能连接、断开或检查 SCSI 电缆连接。如果不这样做,会损坏计算机硬件。
在少数情况下,第三方Photoshop增效工具会与计算机上的其它增效工具、硬件或其它软件冲突。要确保问题不是由于增效工具冲突引起的,临时删除所有增效工具并重新启动Photoshop。
2) 优化硬盘
使用磁盘实用程序,如Norton Utilities或Scandisk,检查硬盘是否包含坏扇区引起崩溃。然后用清除碎片实用程序优化硬盘驱动器(清除碎片使数据连续排列以便快速地访问它)。
3) 检查软件冲突
在Windows中,删除启动时运行的项目。使用Windows Explorer将“Windows\Start Menu\Programs\启动”文件夹中的快捷方式文件移到另一文件夹。 在Macintosh上,按住Shift键重新启动计算机,以关闭功能扩展重新启动。
Adobe Photoshop出现的问题通常可以追溯到最近安装的新软件或实用程序,它们与Photoshop同时运行。如果你最近安装了新软件或更改了其它的系统配置设置,比如显示器设置,尝试取消安装这个软件或恢复原设置。
如果重新启动Photoshop后问题不再出现,尝试重新使用所选的启动项目重新启动计算机,直到找到出现问题的软件。然后试着重新安装软件,或删除软件并与软件制造商联系,以得到新的版本和兼容性方面的信息。
4) 检查当前显示驱动程序(仅限于Windows)
在Windows中,你一定要使用专门为你的视频卡编写的显示驱动程序。要获得硬件用的最新的显示驱动程序,与显示卡制造商联系。
5) 停用预置文件
要检查问题是否由被破坏的预置文件引起,退出Adobe Photoshop,停用预置文件,并重新启动Photoshop。
要在Windows中停用预置文件,重命名Adobe Photoshop 5.0 Prefs.psp和Color Settings.psp文件(位于Photoshop\Adobe Photoshop Settings 目录下)。
要在Macintosh上停用预置文件,将Adobe PhotoshopPrefs文件(Adobe Photoshop\Adobe Photoshop Settings 文件夹中)拖到“废纸篓”。如果问题不再出现,删除预置文件。如果问题仍然存在,恢复预置文件为它的原名(Windows)或原位置(Mac OS)以保留预置设置。
6) 重新安装Adobe Photoshop
如果以上方法都不能解决问题,那么建议你重新安装Photoshop,这种方法往往还可以解决许多潜在的问题。
相关推荐
-
 行业资讯
行业资讯
吴滨 X 米兰设计周:纸随灵动,丈量
2024-04-22 10987 -
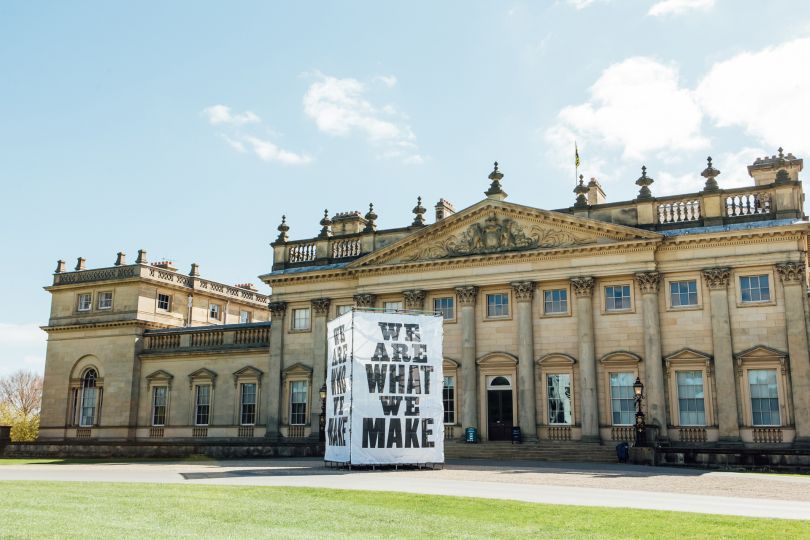 设计欣赏
设计欣赏
首届展览由设计
2024-04-12 2430 -
 行业资讯
行业资讯
澳大利亚建筑师的作品--建筑设计
2024-04-09 2372 -
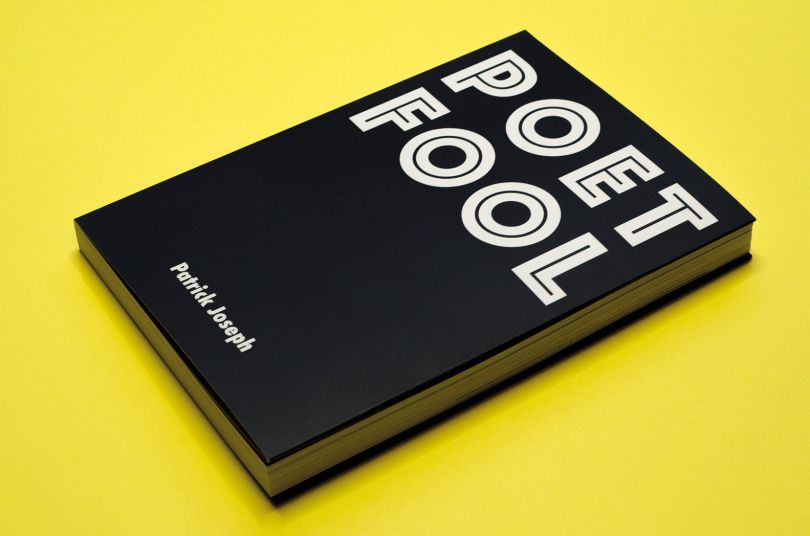 设计名家
设计名家
艺术家帕特里克·约瑟夫(Patrick Jos
2024-04-09 2155 -
 设计欣赏
设计欣赏
泰勒·迪布设计--插图设计
2024-04-08 2141 -
 设计欣赏
设计欣赏
游艇内的装修--设计
2024-04-09 2138 -
 设计欣赏
设计欣赏
音响艺术家卡斯滕·尼科莱(Carsten N
2024-04-09 2104 -
 行业资讯
行业资讯
创意拍摄小技巧
2024-04-17 1951

